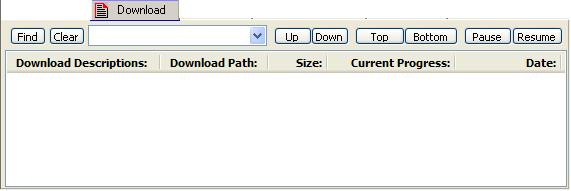V550-Tabs-Download
From Newsbin
Download Tab
The Download Tab shows the list of posts queued for download. All available connections are dedicated to downloading whichever task (header or post) that is at the top of the list. If there are more connections available than are needed to download the first task, subsequent tasks are assigned the connections.
The download list is saved automatically while files are added to NewsBin and is restored when you restart NewsBin.
To clear the download list, you can hit ctrl-a to select all, then hit the Delete key. It might take awhile depending on how many posts are queued.
Geek Details - Chunks - Each post is downloaded as a "Chunk". Multi-part posts have multiple chunks. Optionally, you can have the downloading file written in a CHUNKS Sub-Folder rather than being written as it's downloaded in the same folder.
Geek Details - Low Disk Space - NewsBin checks the destination drive to make sure there is space for at least twice the size of the current file to be assembled. It checks for a minium of 5MB of free space before assembling a file. If there is not enough space, the download will stay in the Download list with a Pause icon to the left indicating it is ready to be reassembled. When disk space is cleared, the files will automatically re-assemble. For chunk files, NewsBin will pause the file download if the drive the Data Path points to runs out of space. Files will continue downloading once space is available.
The Download Tab has 5 columns of information, Download Descriptions, Download Path, Size, Current Progress, The Progress Bar, and Date.
The tab also provides controls along the top to manipulate the queued download tasks.
Input Box
This is where you type in the expression to be used for the Find. As elsewhere in newsbin it follows RegEx rules.
Find button
This is used to find and select all items that match the Find criteria. If necessary the list will be scrolled to make the first match visible.
This facility is then typically followed by an action such as:
* Move to Top of list (CTRL-HOME) * Move to End of list (CTRL-END) * Remove from list (DEL)
Clear button
This simply clears any Find criteria typed into the input box.
Columns
You can click on the column headers of most columns to sort the list. Clicking again reverses the sort order.
It is also possible to do a Selection Sort by highlighting a number of posts (a minimum of 5) and clicking the column header. In this case just the posts that have been highlighted will be sorted.
Download Descriptions
Displays the subject of the post. If the Filenames checkbox is selected, then a best approximation of the filename is shown. Clicking on the column header sorts the list based on subject. If you highlight a section of 5 or more posts and sort, then only the highlighted posts are sorted in position.
Download Path
This column shows where the item in question will be placed when it is assembled.
Size
Shows the current download progress in the format Bytes Downloaded/Total Bytes [parts]. The number in the brackets shows how many total parts make up the post. Clicking the column header sorts the list on current progress.
Current Progress
Shows a single solid bar of progress for single part posts and header downloads. You cannot sort on the progress bars.
The user can select the color to be used for each server, but it is higly recommended that you do not use any of the colors Newsbin uses to shows specific statuses. The following colors are used by NewsBin for showing download status in the progress bars and should therefore not be avoided as server colors:
- White: the item is queued for for download, but no activity has yet occurred.
- Green: download in progress for this chunk. The bottom of the segement will be the server color, and the top green.
- Gray: reserved for previously downloaded chunks. Newsbin no longer has a record of what server they were downloaded from..
- Red: indicates errors have occurred trying to download this chunk. If you have multiple servers then it means at least one server has had an error - you may still be able to get the chunk from another server. At the time the error occurred an error message giving the reason would have been displayed in the Status tab.
- Black: indicates a missing chunk about which Newsbin has no information (i.e this post is incomplete). Newsbin will therefore make no attempt to get this chunk from any server. To get such files written to disk it may be necessary to right-click them and use the "Assemble Incompletes" option.
For multipart posts, the progress bar is segmented to represent each part that needs to be downloaded. As each part (or chunk) is downloaded, the color of the server being used to download it is displayed in the lower part and green in the upper part. If the download of that chunk completes successfully, the segment will all show as the color of the server that succeeded, while if it fails the segment is turned red.
The following diagram shows what the progress bar might look like for some multi-part files that are being downloaded:
The solid yellow segments show parts that have been successfully downloaded by the server whose color is set as yellow, the yellow/green those parts currently being downloaded by that server, and the solid white parts those that are queued but have not yet started downloading. Note that the black bars between segments may be omitted for files with lots of segments depending on the width of this column.
Date
Displays the date of the post. Download list can be sorted by date by clicking the column header.
Download Tab Menu
Retry Download
If a post download stalls for some reason, like if it is incomplete or, there are server connectivity problems. This option tells NewsBin to try to download it again.
Move to Scratch
Moves the post into the Scratch Tab so you can download it later if you like. The shortcut CTRL-INS works too.
Pause Download
Puts selected files into the Pause state.
Resume Download
Releases the Pause state for selected files.
Assemble Incompletes
If all the parts of a multipart post are not on the server, NewsBin will download what it can but will keep the post in the download list because it isn't finished downloading, unless the post is older than 2 days. The Assemble Incompletes option tells NewsBin to assemble what it has into a file. The resulting file may still be usable, depending on the type of file or, you can use a PAR2 file to fix it. The file is stored in with all upper case characters so you can tell it was assembled from an incomplete post.
If you don't want Newsbin to automatically assemble incomplete posts, you can adjust the length of time Newsbin will accumulate incomplete posts using a setting in the configuration file. This is discussed in the Advanced Usage Section.
Move Up
Moves selected post up one position. Shortcut CTRL-UP arrow does the same thing.
Move To Top
Moves selected post to the top of the download list. The shortcut CTRL-HOME works too.
Move Down
Moves selected post down one position in the download list. The shortcut CTRL-DOWN works too
Move To Bottom
Moves the selected post to the bottom of the download list. The shortcut CTRL-END works too
Bypass Filters
Use this to bypasses any filters, including duplicate detection. CTRL-Y shortcut can be used as well. This function is known both as "Bypass Filters" and "Force Download".
Assign a New Path...
Allows you to specify which folder to download the selected posts to. Bypasses any other folder mode settings.
Remove from Download List
Removed the post from the download list. The delete key does the same thing.
Create NZB from files...
This will create a NZB file from the selected posts.
his NZB can then either be loaded back into Newsbin, or loaded into any other software that supports the use of NZB files.
The NZB file will conform to the standard NZB format.
Clear List
This option simply removes all the entries from the list.
Show Filenames
This will toggle the state of the "Show Filenames" setting for the list. If it is currently set then there will be a tick against the menu entry.
Note that this is Newsbin's best guess at what the filename will be based upon its analysis of the Subject line. There is no guarantee that this will be the actual filename found when the post is downloaded. For yEnc files it is normally accurate as it the yEnc standard specifies that the filename must be part of the Subject line and in a pre-defined format. for other types of files it is Newsbin's best guess at what part of the Subject is likely to be the filename, and every so often it gets it badly wrong if the Subject is badly formatted.
Select All
This simply selects every entry in the list.
It is equivalent to using the keyboard shortcut CTRL-A in the list.
Set Font
This simply selects every entry in the list.
It is equivalent to using the keyboard shortcut CTRL-A in the list.
Properties
This option is used to show detailed information about the posts underlying this particular entry.