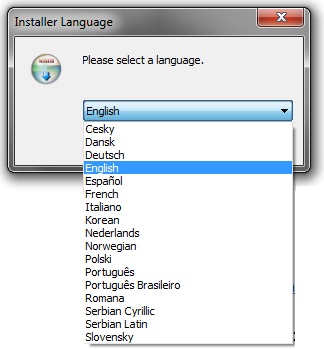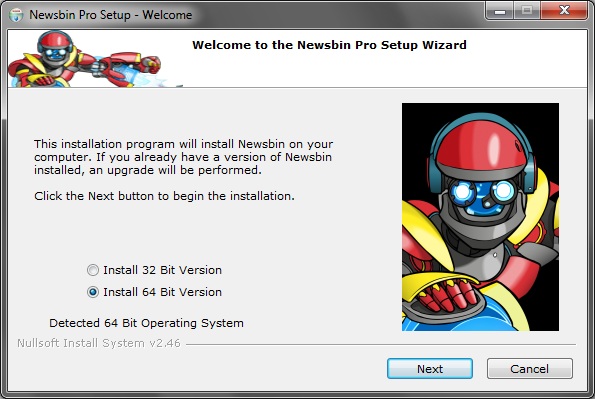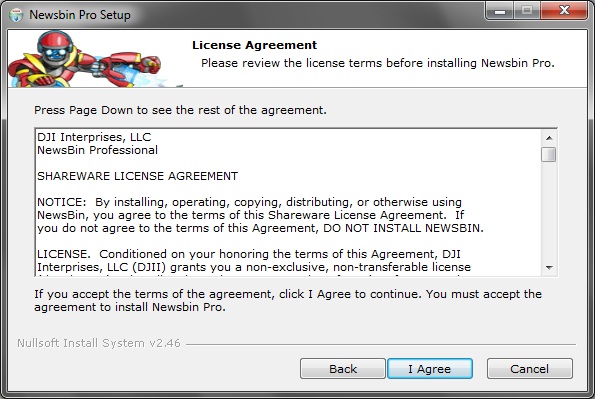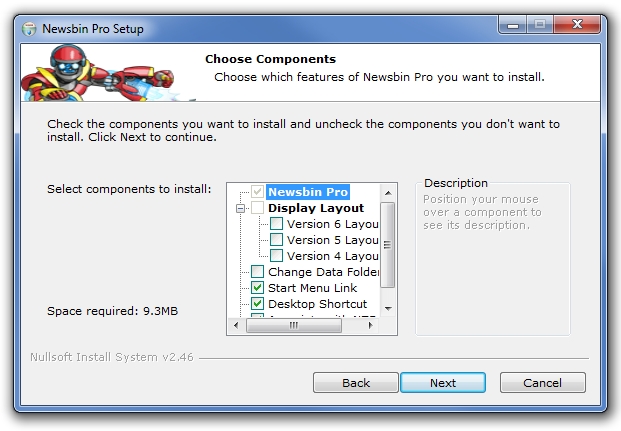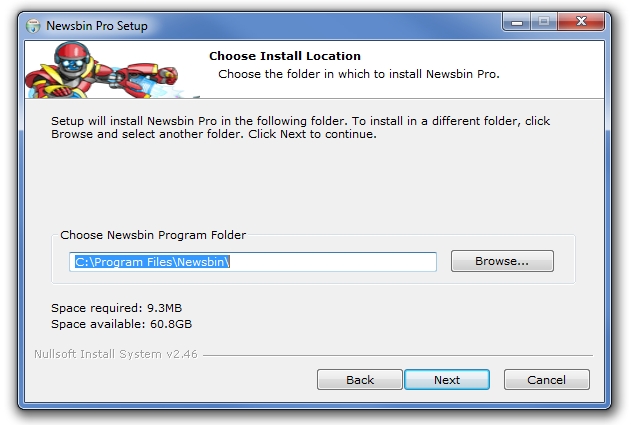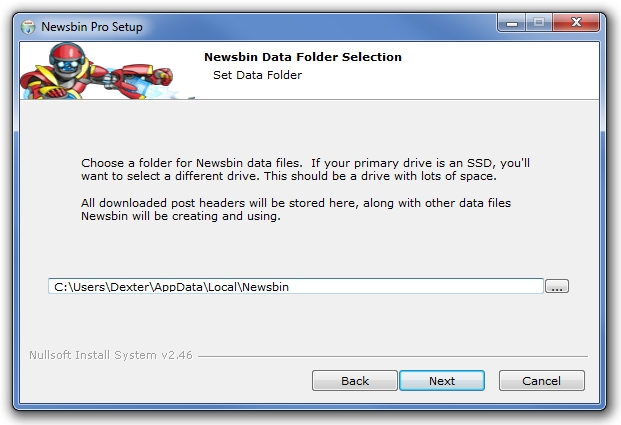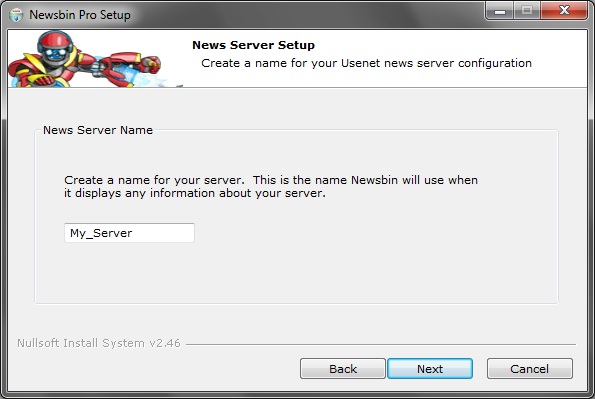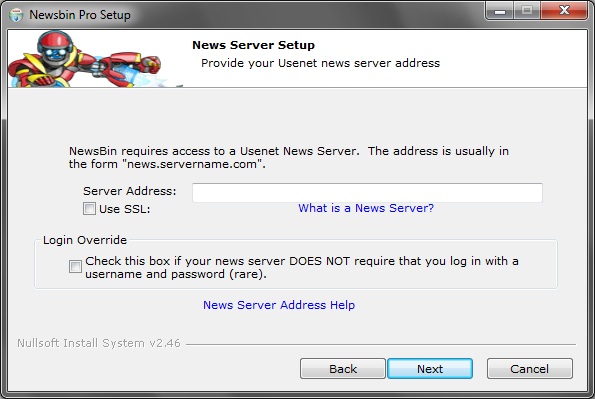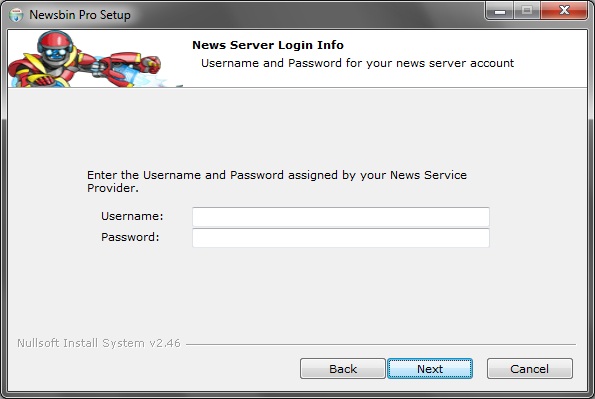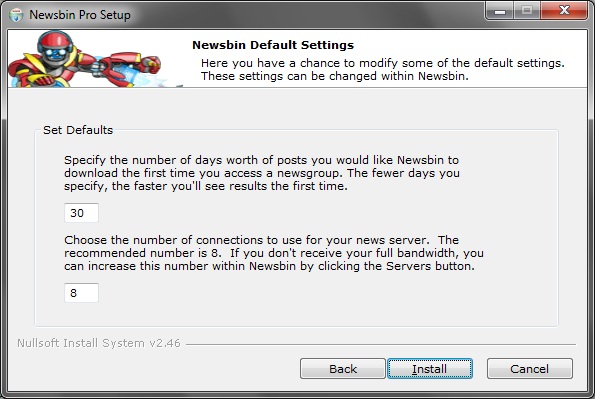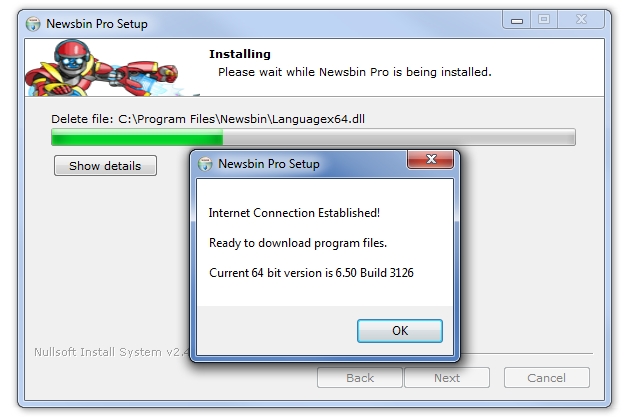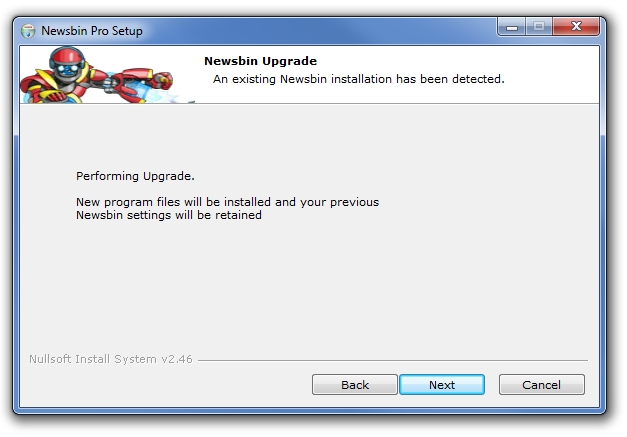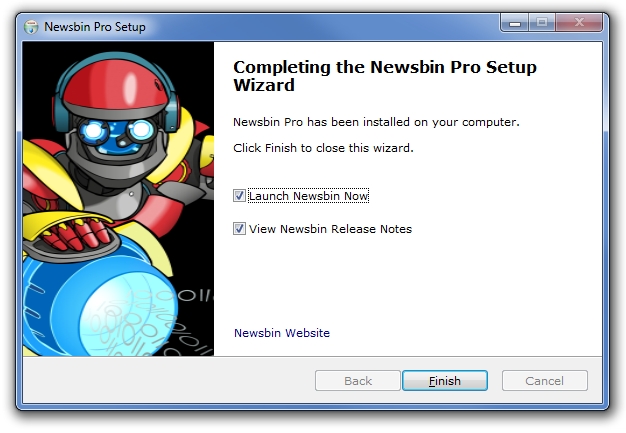V650-Install
From Newsbin
Version 6.50 Help Page | Newsbin Forums | Troubleshooting FAQ | Usenet Glossary | Newsbin Beta Page
Newsbin 6.50 Installation
Contents |
Installing Newsbin
Newsbin needs a connection to a news service to get you going. If you do not yet have a service, grab a trial account somewhere and be ready to enter your user name and password. Picking the right service is based on how much and what type of data you will be downloading. If you are new to this, you probably can't assess what your usage will be. Once you’ve gone through some tutorials, poked around a bit and see what's available, you will be better able to decide which service works best for you. Just grab a free trial with one of the major news service providers and get ready to install Newsbin.
If you don't know your news server address, first check our ISP News Server Addresses page to see if your Internet Provider is listed and offers news server access. If your Internet Provider is not listed, you can either visit your Internet Provider's support website and look for the news server address (they may use the term "newsgroups"), call your Internet Provider's technical support line, or, sign up for one of our recommended Premium News Service Providers for a monthly fee.
If you are sitting there wondering what Usenet or a news server is, please read our New_to_Usenet section.
About the Installer
The Newsbin installer is an executable file with a name like nb650-install.exe. It checks for an existing installation of Newsbin and will give you the option to upgrade if you already have Newsbin installed. Do not uninstall the previous version if you plan to upgrade. Choosing to upgrade will keep all your current settings and data unless otherwise stated in the release notes.
If you haven't downloaded the installer already, get the latest version from our Download Page then come back here and follow this installation guide.
The installation is much like any other windows program so you should be able to figure it out. The main configuration settings you need to give Newsbin are the account settings for your News Service. Otherwise the folder for the Newsbin Data needs special consideration. This may end up requiring a lot of disk space depending on your settings. The install screen reminds you to choose a drive with ample free space.
Run the Installer
Installation requires an Administrator level account. Some systems may be set to use UAC (User Account Control) which will
require approval of system changes to complete the installation.
After you download the installer and run it, the first screen you see is the Language selector. If you do not see this, You have an old version of the installer, or possibly a beta version, and should probably go grab the latest version.
Newsbin screens have been translated into several languages. If you do not see your language in the list, you can check the Newsbin Translation site for a status on that language.
Next the installer checks your operating system. On 64 bit machines you will see this prompt that allows you to choose to install the 32 bit version.
You can quit if you want but hopefully you'll click "Next" and proceed to the License screen:
Feel free to read the license. The key points are that this is a trial version that you are welcome to use for 10 days. After 10 days, we ask that you register if you are happy with the program. Upon registration, you will receive a key that will turn your trial version into the registered version. They key is good for up to 3 different machines. If you use it on more than 3 different machines (not 3 times, 3 different machines) then your key will be locked and you will either have to buy another one or beg us to unlock it. OS re-installs look like a new machine to our key server and we try to allow a few re-installs per year.
Click the "I Agree" button to indicate you understand the conditions of the license.
Installer Options
The installer gives you the options to
- Change the Default Display Layout - If you liked the original screen configuration of the Version 4 or Version 5 series, you can select the "Version 4 Layout" or "Version 5 Layout" options and your first launch of Newsbin will have the windows laid out as similarly as possible to how Version 4 or Version 5 looked.
- Change Data Folder Location - this is useful if you are doing an upgrade install and want to use a different Data Folder location. On a clean install you get the option to select a data folder location by default. If you select this during an upgrade, it is your responsibility to also move any data from the old data folder if you want to keep it. You'll also need to update your newsbin.nbi configuration file to point to the new data folder location using a text editor.
- Start Menu Link - Adds links under All Programs/Newsbin6 including links to help files and the uninstaller.
- Desktop Shortcut - to add an icon on your desktop from which to launch Newsbin.
- Associate NZB Files - Tells Windows to launch Newsbin to process NZB files by double-clicking on them.
Installation Location
By default, Newsbin is installed into the Program Files folder. If you want Newsbin to be installed elsewhere, this is the time to do it.
Data Folder Location
The Newsbin Data Folder will contain your configuration file and all Newsbin's working databases, including your stored headers. If you plan to download and store headers, this can take many many gigabytes of space so you should choose your largest hard drive. If you have your C: drive running off an SSD then we highly recommend setting this to another larger drive on your system to keep your SSD from getting hammered.
If you install Newsbin without changing the data folder, you can still do so later but it is a little more involved. The procedure is described here
News Server Setup
Once the installation folders are selected, the Installer will then display a screen asking you for your News Server information.
First you will be asked to create a name for your news server configuration. By default it is "My_Server" but you can enter any name you like that describes this server to you. This name will be displayed within Newsbin whenever it is referring to your news server for informational messages and in the server configuration menus.
Next, a screen is displayed for you to enter your news server address, and specify if the news server has SSL capabilities and if it requires a username and password for access.
Enter the News Server Address exactly as provided by your news service when you signed up. A valid news server address is critical to Newsbin operating properly. The news server address usually starts with the word "news". Sometimes it starts with "ssl".
Check the Use SSL: checkbox if you have a plan with SSL. Most News Service providers offer SSL encryption, but not all plans include it (sometimes they charge extra). Leave it unchecked if you don't or are not sure. It can easily be changed later. Trying SSL when it doesn't match you plan won't work, but going without SSL when your plan allows it will work.
Most news server accounts require a username and password for access. Some Internet Providers including access to a news server do not require a username and password. Check that box if you know a password is not required. When you have entered the information, click the "Next" button.
If your news server requires a password and you did not check Use SSL, the next screen is for entering your news server login information and then attempt to connect to the server to test the information you gave.
We do not run a news service and we do not know your username and password. If you have lost this information, or don't know what it is, either contact your news service provider if you are paying for service or, contact your Internet Provider if you are using your Internet Provider's news server. Some Internet Providers do not require a username and password as long as you are on their network. Others will use your email address as your username, and use the same password you use to check your email to access their news server.
If you have an error, the messages in the Status window should give you an idea of the problem. If the test times out, then either the news server address was entered incorrectly or, a firewall may be blocking the test program's access to the news server. Help with troubleshooting connection problems is in our Troubleshooting FAQ.
Click "Done".
If you Checked Use SSL: then a different screen will be displayed to get your login information
Enter the user name and password and click "Next".
Default Settings
The installer gives you the opportunity to change two important default settings. The defaults are recommended but, depending on how you use Newsbin, you may want to change them here.
We never recommend setting the number of connections to match what your news service allows. The news servers have gotten into a connections battle promoting the idea that more is better. This is not the case. In fact, running too many connections can actually decrease your download performance. As long as Newsbin is consistently downloading at the maximum datarate provided by your Internet connection, there is no need to run more connections. Ninety percent of the time, this will be less than 10 connections. A small percentage of people with high latency Internet connections or, people who are geographically very far away from their servers may benefit from more connections.
Check for Latest Version
Since Newsbin is available on a slew of download sites, you may have downloaded an older version than the current production release.
The proper place to download the latest version is Newsbin.com
Upgrading
If the installer detects that Newsbin is already installed, it will perform an upgrade. It will upgrade the program and will not change any of your existing settings.
The installer allows you to change the Newsbin Layout to the default layout of Version 4, 5, or 6 as you desire. This isn't usually needed, but it could help get Newsbin working again or help find lost tabs.
You can also change the Data Folder location at this point. If you choose this option, you will need to manually move your data from the old data folder location and update your newsbin.nbi configuration file to point to the new location by modifying the "DataPath" variable under the [SETTINGS] section. It is a text file similar to a .ini syntax.
Completing the Installation
You will then see the final screen for the installer:
By default, the installer will run Newsbin and display the release notes in your default text editor when you click the "Exit" button.
The Release Notes contain details about new features, bug fixes, and known issues. Please read at least the first section pertaining to the current release in case there are known issues you should be aware of.
Running Newsbin for the First Time
You can see what Newsbin will look like and get some basic instructions here: First Time Run
Why Buy Newsbin
We hope you will think that the one time license fee is a HUGE bargain. You get all future updates, so it is just this one time fee. You also will have a voice in making the product better. You will get good advice and technical support from the Newsbin developers and the user community. And it is the fastest and most mature product available. You’ll forget about the license fee you spent in about an hour! Here's how to buy it.
Configuring Newsbin
Follow this link for information about Configuring Newsbin