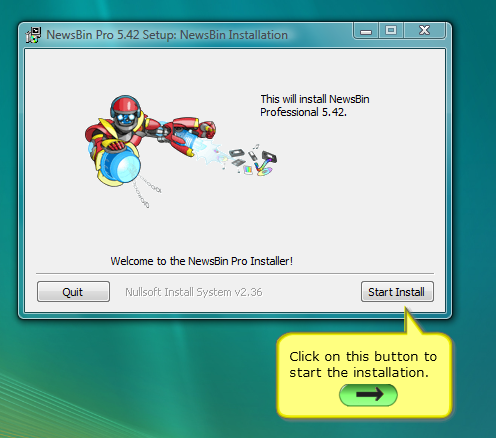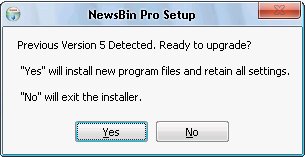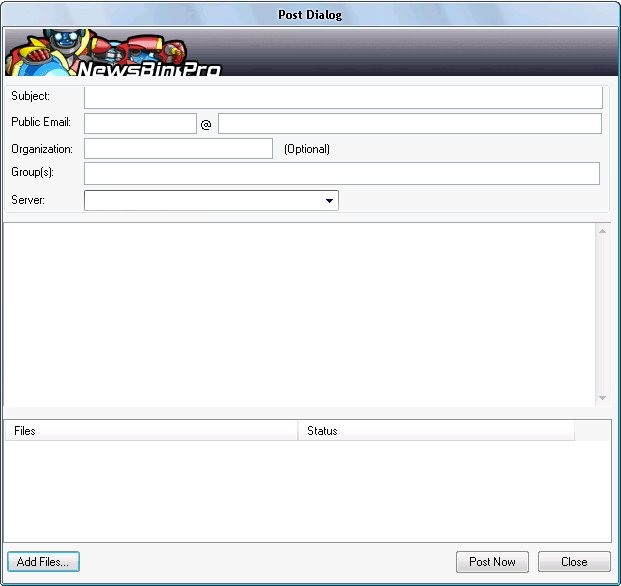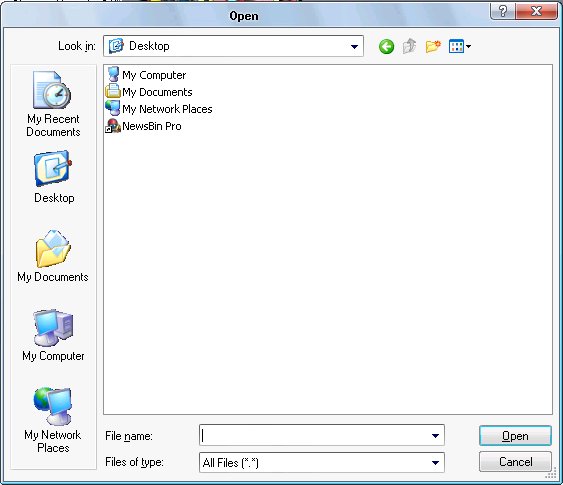Tutorials
From Newsbin
Contents |
Installation
NewsBin is distributed as an executable installation file. When you run the installer, it will first try to find an existing installation and will perform an upgrade if NewsBin is currently installed. Otherwise, it will perform a clean installation and ask you for an installation folder, a folder where you want the data files to be stored, and for your news server address and login information. You can either view this non-animated installation guide or, view a interactive movie showing an installation in the next section.
First Time Installation
Upgrade Installation
If NewsBin Pro Installer detects a previous version is already installed, you will be asked if you want to upgrade.
If you choose "Yes" then the previous settings will be used.
If you choose "No" then the installer will exit so you can uninstall the previous version first before you run the new install again.
Common Configuration Options
Adding a news server
You can reach the "Server Options" window to Add a Server by either clicking the server button on the toolbar, or the "Servers..." in the utilities menu.
More help is available in the Add Server Tutorial.
Changing your news server
Recently many Internet Providers have either discontinued their Usenet service or, severely limited it to not carry the binaries groups. If this has happened to you and you have chosen to sign up for a commercial news service like the ones we recommend, this tutorial will show you how to change your news server configuration to use your new news service.
Two pane and three pane modes
You can change which panes are visible in two ways:
- Dragging the divider between the panes to one extreme of the screen. If you want to hide one off the top two panes then it is probably best to hide the Leftmost one. This is because if you try and hide the right-most one it may re-appear on a Newsbin restart due to some checks related to Newsbin being moved off the visible screen area.Note also that if you want to permanently hide a pane you probably want to make sure that there are no tabs associated with that pane or you may wonder where those tabs have disappeared to!Having said that, the latest Newsbin releases default to using a 2 pane mode on installation. To get back to 3-pane mode you need to:
- Go to the extreme right of the screen to drag the pane divider to the left to make the top right pane visible again.
- Assign whatever tabs you want at the top right via Options->Window Positions.
- Exit/restart Newsbin to make the change active
- Use of the Alt-1, Alt-2, Alt-3 keyboard shortcuts. These can be more useful at times than the drag method mentioned above as they act as toggles which can rapidly be applied/removed. This is of particular use when you temporarily want more space for a particular pane.There seems to be a bug that sometimes if you use Alt-2 followed by Alt-3 you cannot get back to the original pane configuration. If this happens you will have to use the method of dragging the dividers to get back all 3 panes again.
The linkage of tabs to the panes in which they will appear can be altered using the Windows Positions facility under the Newsbin Options. Once you have made changes to where you want the tabs to appear you have to exit/restart newsbin to make the chnages active.
There is no way to control the tab order within a particular pane.
Once tabs have been allocated to the Panes the other question is whether they should be visible or not in the first place. Some tabs are deemed so important (e.g. Servers, Groups, Download etc) to the base functionality of Newsbin that no facility is provided for hiding them. However a large number of other tabs that are less critical (Status, Thumbnails etc) can have their visibility toggled via the View menu. The visibility will be remembered across Newsbin exit/restarts until the user actively changes it again.
Downloading
Downloading Headers
NewsBin has some example newsgroups pre-configured in example Group of Groups (GoG) folders: Planes, Trains, Automobiles, and Motorcycles. You can create your own GoG folders to organize your newsgroups. The "Unsorted" folder is the default folder where any groups you add are placed. This folder cannot be removed or renamed. You can move groups out of the Unsorted folder and into a different GoG folder using click and drag.
If you want to add a newsgroup, click the Add Groups... button. From that screen you can download the list of groups that your server supports and select newsgroups to add to your Groups tab. NewsBin is pre-configured with a subset of binary groups that should be available on most servers.
Loading a Post List
To get you started downloading your first files, you first need to download Post Headers so you can see what Posts are available in the group. Do this by double-clicking on one of the newsgroups from the Groups tab.
There is also the ability to 'Show All' posts and 'Show Posts Special' to load a dated range of headers.
Downloading Pictures
If you are downloading images, click on the "Thumbnails" tab to see a smaller representation of each image after they are downloaded. You can get the full size image by double-clicking on the thumbnail image or, go to the "Files" tab and double-click the file to launch your image viewer. You can resize the panes in NewsBin to best fit your use by clicking and dragging between panes. You can increase the number of Thumbnails to display under the Setup Options screen.
Downloading a multi-part post
Downloading a multi-part post is the same as a single-part post, Just double-click or use either CTRL-E (normal) or CTRL-Y (forced/bypass filters) after selecting files. There are also options to Download to New Folder, Existing Folder or, Folder named for subject.
Downloading a RAR/PAR set
The same method can be used to download RAR/PAR files as single and multi-part posts. You can double-click, use CTRL-E/CTRL-Y, or right-click menu to Download to New, Existing or Folder named for Subject.
When RAR files are coupled with PAR2 files, sometimes even when incomplete, they stand the best chance of being repaired and decoded within the AutoPar Tab.
These file types will be merged into fewer lines while using compact mode. Once these files are added to the download tab, each file will show up individually.
*Sometimes users who post to usenet fail to use proper yEnc filename quoting. *These files will not always be recognized as being part of the same RAR / PAR set until downloaded.
Reading Text Posts
When a post is a text message like RE: reply, you can Read Post Body by selecting and either using the right-click menu, Posts menu or pressing CTRL-R.
*The message will download to your "DataFolder\Read Posts" folder and opened with your .txt file reader.
Searching
Local Search
To use Local Search, click on the Search Button or hit the F3 key. Make sure the drop-down box says "Local RV3" and enter a search term in the box to the right of the Find and Clear buttons, then click "Find" to perform the search. Once a search is completed, you can type another search term or Regular Expression to narrow down the results. The results will be narrowed down as you type.
Internet Search
There is an optional service available for an additional fee that allows you to search Usenet for posts matching your search criteria. First time users get 10 free searches to try the service.
To use Internet Search, click on the Search Button or hit the F3 key. Make sure the drop-down box says "Internet" and enter a search term in the box to the right of the Find and Clear buttons, then click "Find" to perform the search. We do not currently include picture groups in our search database most the other binary newsgroups are included. Once a search is completed, you can type another search term or Regular Expression to narrow down the results. The results will be narrowed down as you type. More information about the Internet Search Service is here.
Posting
If your news server allows posting, you can use NewsBin to post to a group on usenet.
Posting a File
You can also add a file to your post by clicking the "Add Files...", browse to select and click Open.
You should double-check your post carefully before clicking the "Post Now".
Replying to a post
The same Posting a File process is used when a post is selected except this will start a RE: (reply) filled subject by using the Reply to Group.
Basic Troubleshooting
If you are experiencing problems, you should check the Logging Tab for errors. Some messages may require you to find out what the Error Codes mean.
Finding the Logging messages
It may be necessary to Show Server Commands if you are experiencing connectivity problems.
If you want the Logging tab to give more details on the errors, you may want to view in Verbose mode.
For further help, check the Troubleshooting Section
Registering NewsBin
After the trial period, you will want to [purchase a license key] and Register NewsBin Pro.
Advanced Topics
Setting up a Filter Profile
If you use headers to browse usenet, you may find the need to filter out some posts.
First you will need to Add a Filter Profile.
Applying a Filter Profile
Once you have a Filter Profile, you can apply it within a post tab by selecting it from the drop down list (The 'Enable Filters' checkbox must first be checked).
In the Groups Tab, you can set the filter profile to automatically be applied to the Properties of a Group or GoG (Group of Groups).