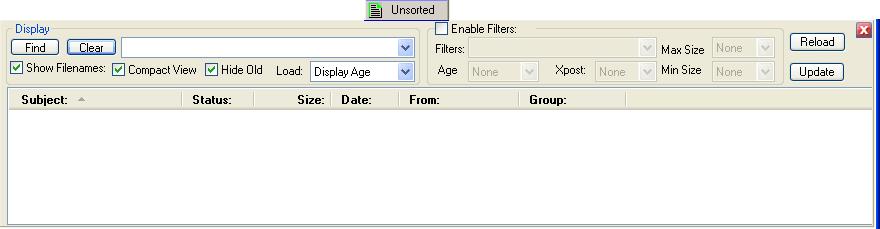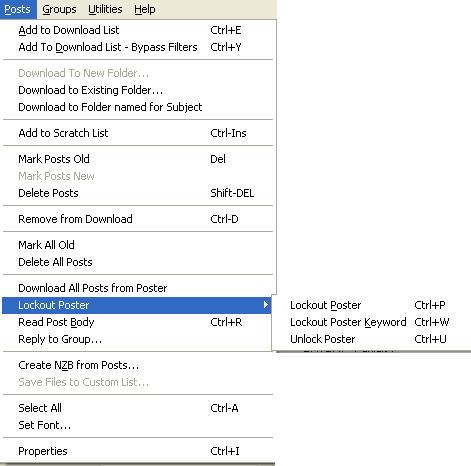V550-Tabs-Posts
From Newsbin
Post lists
Whenever you choose Show Posts Show Posts, Show All Posts, or Show Posts Special, a Post List tab is created and available posts are loaded into the tab.
The Post tab has the name of the newsgroup or the Group of Group (GoG) folder displayed in the tab. If the newsgroup is too long to be fully displayed then only the last 20 characters of the newsgroup or GoG folder name.
The tab itself has a number in parenthesis showing the total number of posts displayed. This does not represent the total posts available because NewsBin automatically rolls multipart posts into one line. Also, if you are in compact mode, the posts are rolled up another level which can represent 100's (or even 1000's in extreme cases) of posts on one line.
Post List Tab right-click menu
If you right-click on the Post tab (the part giving the name of the tab), you have two options, close and reload.
These options are also available as buttons at the top of the Post list.
Title Bar
Immediately below the tab is a Title Bar containing the full name of the newsgroup. If a GOG is loaded then, the first newsgroup of the GOG is displayed with a "1 of x" heading where "x" is the total number of enabled groups in the GOG. Clicking on the Title Bar will cycle through to each subsequent group name loaded in the tab. This is for display purposes only, it does not effect the post list displayed in the body of the tab.
Update Button
Performs a Download Latest Download Latest on the newsgroup or GOG.
Reload Button
Performs a Show Posts Show Posts on the newsgroup or GOG.
X Button (Close)
Closes the tab.
Compact Mode
If Compact mode is not set, then Newsbin will combine all the parts for a single file into a single entry in the Post list, but if a file is a multi-file archive then each file is displayed as a separate entry in the Post List.
Compact Mode is used to try and take this consildation a stage further. Setting Compact Mode causes Newsbin to attempt to combine all posts of a set of RAR files into one line. Choosing a compacted line for download may therefore add many posts to the download list for downloading. Those posts will all be needed to create the full file. PAR/PAR2 files and other support files may end up separated into different lines.
This also works for Master Splitter files, ones that are split with a .001, .002 extension which are meant to be recombined after download.
Compact Mode relies on the subjects of the set of files being formed in a standard way so that it can identify which parts are linked. This only works reliably on yEnc encoded files. UUEncoded files do not adhere to a standard subject format in the header so there is not a reliable way to determine which posts should be pulled together for the Compact Mode display.
Filenames
The Filenames Checkbox toggles the subject column to show NewsBin's best guess at the post's filename from the subject field. This may not be the actual filename after the post is downloaded because it relies on the person submitting the post to create a decipherable subject.
Find
The Find box and button are used to display posts matching the given keyword or [Regular Expression]. For example in a car group, if you type "ford" and hit the "Find" button, only posts with the word "Ford" in the subject will be displayed.
An example of a regular expression would be 1965.*(ford|chev) to give a list of posts containing 1965, some number of characters, then either "ford" or "chevy". 1965 Ford GT40 would match as would 1965 Chevy Chevelle"
Clear
Clears the Find field and its effect on the post list. All posts will be displayed except those impacted by the "Enable Filters" checkbox.
Enable Filters
Enables filtering of the post list based on the filtering options on the post tab explained below as well as any filters set in a Filter Profile if defined.
Show New
Only displays posts that have not been previously downloaded, deleted, or marked as read. Honors filter settings.
Show PAR/NFO
If this is selected, file size filters are bypassed to show small PAR or NFO files.
Filter Profile
Shows the name of the Filter Profile applied to the post list.
Max Size
Specifies the maximum size of a post to display in the list. There are preset size between 0 and 500MB. There currently is no way to change these steps. You can set more specific sizes in a Filter Profile.
Min Size
Specifies the minimum size of a post to display in the list. There are preset size between 0 and 500MB. There currently is no way to change these steps. You can set more specific sizes in a Filter Profile.
Age
Specifies the number of days of posts to display in the list. There are preset size between 0 and 20 Days. There currently is no way to change these steps.
Columns
There are 5 columns in the Post list. Each are sortable. Clicking on the column header sorts the list based on that column. If you highlight a section of 5 or more posts and sort, then only the highlighted posts are sorted in position.
Subject
Shows the subject of the post unless the "Filenames" checkbox is selected. Sorting on the column header sorts the list based on Subject.
Size
Shows the size of the file attached to the post. Sorting on the column header sorts the list based on Size.
Status
The purpose is to show the status of the post, whether it is new, downloaded, deleted, or has some download error.
Date
Shows the date that the post was submitted. Sorting on the column header sorts the list based on Date. By default, this column shows the age of the post, so it is easier to match to the advertised retention of the server. If the age is greater than your server's retention, you probably won't be able to download it. To switch to the date instead of the age, hit ctrl-t.
From
Shows the email address of the person who submitted the post. Sorting on the column header sorts the list based on the From field.
Post List Right Click Menu
If you use the right mouse-button when the cursor is over the post list, a menu is displayed with the following options:
Add to Download list
Adds selected posts to the download list. Ctrl-e shortcut can be used as well.
Add to Download list, Bypass Filters
Adds selected posts to the download list and bypasses any filters, including duplicate detection. Ctrl-y shortcut can be used as well. This function is known both as "Add to Download List - Bypass Filters" and "Force Download".
Download to New Folder
Uses one of the Folder Picker windows to pick which folder to download the selected posts to. Bypasses any other folder mode settings.
Download to Existing Folder
Uses one of the Folder Picker windows to pick which folder to download the selected posts to. Bypasses any other folder mode settings.
Download to Folder Named for Subject
This will download all the selected files to a new folder based on the subject of the post selected that is clicked using the right-mouse button. Bypasses any other folder mode settings.
Add to PAR List
Adds selected posts to the PAR List. CTRL-INS shortcut can be used as well.
Mark Posts Old
Marks all selected posts as Idle/Old. The Delete key does the same thing.
If you want to mark all visible posts, then a quick way is to do CTRL-A to select all visible posts, and then use this command to mark them as read. Note the difference to the Mark All Old option which also marks as old any posts that are not visible.
Mark Posts New
Marks all selected posts as Idle/New.
Delete Posts
Deletes the selected posts from the post list and from the stored header file. Will not appear again upon reload. The Shift-Delete key is a shortcut.
Remove from Download
Removes the selected posts from the Download and Scratch tabs while marking the posts as Downloaded.
Mark All Old
Marks all posts in the selected group, or Group of Groups as read. This includes all posts, even those which might not currently be visible because of filters, or which were not loaded because of the value of the Max Post Age setting. This means that if Show New is subsequently selected in the Post list, these posts will be hidden.
Note that this can be slow process as it involves looking through all the spool files for the group,and on large groups this can take many minutes. Newsbin does apply an optimization in that it does not bother to visit any spool files which it knows already have all posts marked as read, so the time can vary according to both the size of the group and how frequently you mark posts as read. It is run as a background thread so that the user can get on with doing something else, but if you try and do something like reload the group before it has finished you may find some posts are unexpectedly still showing as new.
Delete All Posts
Deletes all posts from the list and from stored headers. This is different than Delete Stored Posts in that it leaves the newest post from each server so that using Download Latest will download any headers that show up since the last time you downloaded headers for the group. Using Delete Stored Posts will invoke the Download Age setting when you use Download Latest.
Download all Posts from Poster
Uses the "From" field for all highlighted posts and adds all posts that are from the same user to the download list.
Lockout Poster
When the Enable Filters is checked posters that have been locked out will not show up in the post list.
Lockout Poster
This will add the selected posters to the Dirty Rotten Spammers list.
Lockout Poster Keyword
This will open an editable input box using the the selected poster that you can edit before adding the keyword to the Dirty Rotten Spammers list.
Unlock Poster
Removes the poster from the Dirty Rotten Spammers list.
Read Post Body
Reads the text of the selected posts and sends the results to the Read Posts tab. Ctrl-R works too.
Reply To Group
Opens the Post to Group window.
Create NZB From Posts...
Creates an NZB file out of selected posts.
Save Files to Custom List...
Saves selected files into a custom named list located in the Groups tab.
Custom_Lists appear at the top of the Groups Tab and appear like other newsgroups.
Select All
Selects all files. CTRL-A also works.
Set Font
Allows you to set the font for the text displayed in the Post List
Properties
Displays the Post Properties