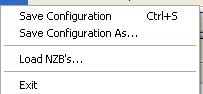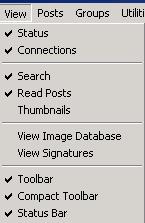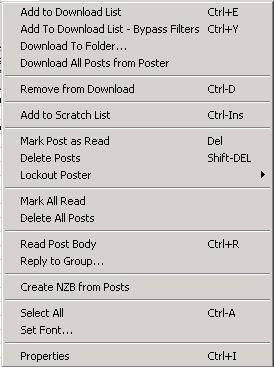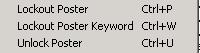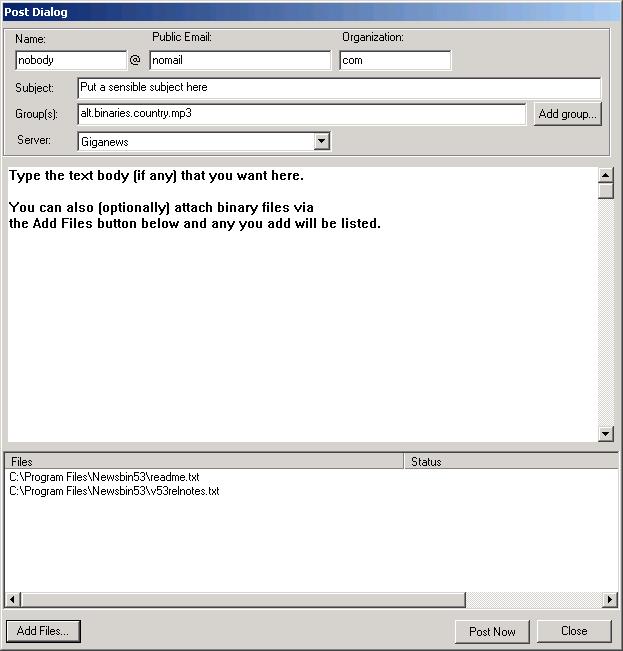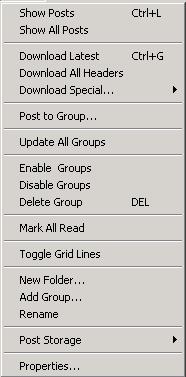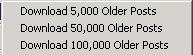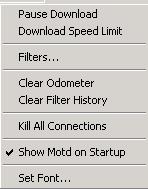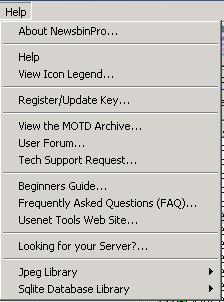Menu Bar
From Newsbin
Quick Links: Version 5 Documentation | Version 6.60 Documentation | Newsbin Home | Latest Newsbin Release | Glossary | Newsbin Forums
FILE MENU
Save Configuration
Saves your current configuration and download list (if currently downloading), Scratch list, and Filters. The configuration is stored in the currently selected configuration file. The filename is listed in the upper left corner of the NewsBin window and ends with a .nbi extension. By default the filename is untitled.nbi but it is suggested that you create your own filename using the "Save Configuration As..." option.
Save Configuration As...
Prompts you for a filename to save the current configuration in. The filename ends with a .nbi extention.
Load NZB's
Prompts to load an NZB file for processing. Read the NZB FAQ for more information.
Exit
Saves the Configuration file; the Download list; thr Failed Files list and the Scratch list. It then releases all resources and exits NewsBin.
Note that the Newsbin process can still remain in memory for a minute or so after the main Newsbin window disappears as Newsbin tidies up in the background.
THE FOLLOWING OPTIONS WERE AVAILABLE IN EARLIER RELEASES OF NEWSBIN, BUT ARE NO LONGER AVAILABLE WITH THE LATEST RELEASE
New Configuration
No longer available in newsbin 5.10 and later
Brings up the NewsBin configuration screens to create a new configuration. The screens will ask you for your news server name and address, and allow you to select some newsgroups.
Known Issue: Does not wipe current configuration out of memory and use newly configured server. Requires a restart to use the new configuration. Bug 82
Open Configuration
Not available when using the Compact Toolbar
Prompts to open a NZB file which ends with a .nzb extension. This file contains details of a post that is to be downloaded by Newsbin. The format of NZB files is standard XML, and many postings to newsgroups also include them as part of the post.
In early Newsbin 5.0x releases this button also allowed configuration files (.nbi) to be opened. This usage is deprecated and has not been available since Newsbin 5.10 or later.
Import Old Signature Files
No longer available in Newsbin 5.30 and later.
Imports the duplicate detection database (signature.dbm) from the 4.x series of NewsBin into the Version 5 duplicate detection database.
NOTE: Large signature.dbm files (>100MB) will take hours to process. As a benchmark, figure 6-7 hours for a 350MB signature.dbm file on an average IDE machine
File List 1-4 (Previous config files)
No longer available in Newsbin 5.10 and later
Up to the last 4 previously loaded configuration files are listed for quick access. Click on the desired configuration as a shortcut. It does the same thing as going through the Open Configuration option and selecting a configuration file.
VIEW
Status
Toggles the Status tab open and closed. The state of this tab is saved across restarts.
Connections
Toggles the Connections tab open and closed. The state of this tab is saved across restarts.
AutoRAR
Opens the AutoRAR tab which gives you the capability of reassembling RAR files or other types of files that are split into smaller parts for posting to usenet.
Search
Toggles the Search tab open and closed. The state of this tab is saved across restarts.
Read Posts
Toggles the Read Posts tab open and closed. The state of this tab is saved across restarts.
Thumbnails
Toggles the Thumbnails tab open and closed. The state of this tab is saved across restarts.
The Thumbnails tab shows a reduced size image of picture files such as .jpg or .jpeg files. The resolution of the image can be controlled by the Options/Switches/Low Res Thumbnails setting.
The default number of thumbnails shown it 2 or 3 depending on your version. You can change the number of thumbnails under Options/Setup and select a number between 1 and 8 from the dropdown box.
After an image is downloaded and displayed in the Thumbnail Tab, you can double click on a thumbnail to launch a viewer to view the image in full size.
Rendering thumbnails can be processor intensive and could effect your maximum download rate on some machines. Closing the thumbnail tab will stop all image processing and NewsBin will focus on downloading files.
View Signatures
Toggles the Signature tab open and closed. The state of this tab is saved across restarts.
View Image Database
Toggles the Image database tab open and closed. The state of this tab is saved across restarts.
Toolbar
Toggles the Toolbar as shown or hidden. The toolbar uses buttons with icons for each of the functions it supports. The state of the toolbar is saved across restarts.
It is possible to use alternative images to those provided with the standard toolbar built into Newsbin. If a file called TOOLBAR.BMP is found in the Newsbin program directory when it starts up then the images in this file will be used instead of the standard ones. Each button is set up as 48x48 pixel bitmap. Several alternative toolbars have been made available by enthusiastic newsbin users. Note if you use one of these make sure that it ahs the correct buttons on it for the version of newsbin that you are using as the contents of the Toolbar change between newsbin releases.
Compact Toolbar
Toggles the Compact Toolbar as shown or hidden. The compact toolbar uses less screen space than the standard toolbar and uses text buttons instead of graphical images. The state of the toolbar is saved across restarts.
Status Bar
Toggles the Status bar at the bottom of the NewsBin window as shown or hidden. The state of the status bar is NOT saved across restarts - it is always displayed when you start NewsBin.
The Status bar contains the following fields (left to right)
- Total Download Amount / Selected Files If you have no files selected then this field is used to show the amount downloaded since you first started Newsbin or reset the odormeter via the option on the Utilties Menu. This value is saved across a Newsbin exit/restartIf you select files in any pane then instead this field will (temporarily) show the number of files selected and the total size of those files
. The total download amount value will be re-instated when you move away from the pane or unselect the files.
- Download Speed expressed in two different units of measurement - bits per second / bytes per second. Basically the second figure is the first one divided by 8 to convert from bits to bytes. Some people preferred the speed expressed as bits and others as bytes, so it was decided to give both.
- Session Download Amount showing how much you have downloaded since you last started up Newsbin. Reset to 0 every time you start Newsbin.
- Queue Size showing the total amount that is in the Download List queued to be downloaded.
- Download Time showing the estimated time to complete the downloads at the current download speed
- Free Space showing the total amount that is free on the drives set as the global DATA and DOWNLOAD paths. If these are the same drive then the values will be the same.
- Status giving some summary status. Other sources of more detailed status information are the Status tab, and the Connections tab.
POSTS
Add to Download List
Adds selected posts to the download list. Ctrl-e shortcut can be used as well.
Add to Download List - Bypass Filters
Adds selected posts to the download list and bypasses any filters, including duplicate detection. Ctrl-y shortcut can be used as well. This function is known both as "Add to Download List - Bypass Filters" and "Force Download".
Download to Folder
Allows you to specify which folder to download the selected posts to. Bypasses any other folder mode settings.
Download All Posts from Poster
Uses the "From" field for all highlighted posts and adds all posts that are from the same user to the download list.
Add to Scratch List
Adds selected posts to the Scratch List. Ctrl-ins shortcut can be used as well.
Mark Post as Read
Marks all selected posts as read. The Delete key does the same thing.
If you want to mark all visible posts, then a quick way is to do CTRL-A to select all visible posts, and then use this command to mark them as read. Note the difference to the Mark All Read option which also marks as read any posts that are not visible.
Delete Posts
Deletes the selected post(s) from the post list and from the stored header file. Will not appear again upon reload. The shift-Delete key is a shortcut.
Lockout Poster
When you select the Lockout Poster option from the post menu the following sub-menu is displayed:
Lockout Poster
Creates a filter based on the "From" field so posts from this user will no longer display in the post list. Ctrl-p shortcut can be used as well.
Lockout Poster Keyword
Creates a filter that matches on the "From" field. Any matches will be hidden from the Post list. Ctrl-w shortcut can be used as well.
Unlock Poster
Removes a locked out poster from the poster lockout list. Ctrl-u shortcut does the same thing..
Mark All Read
Marks all posts in the selected group, or Group of Groups as read. This includes all posts, even those which might not currently be visible because of filters, or which were not loaded because of the value of the Max Post Age setting. This means that if Show New is subsequently selected in the Post list, these posts will be hidden.
Note that this can be slow process as it involves looking through all the spool files for the group,and on large groups this can take many minutes. Newsbin does apply an optimization in that it does not bother to visit any spool files which it knows already have all posts marked as read, so the time can vary according to both the size of the group and how frequently you mark posts as read. It is run as a background thread so that the user can get on with doing something else, but if you try and do something like reload the group before it has finished you may find some posts are unexpectedly still showing as new.
Delete All Posts
Deletes all posts from the list and from stored headers. This is different than Delete Stored Posts in that it leaves the newest post from each server so that using Download Latest will download any headers that show up since the last time you downloaded headers for the group. Using Delete Stored Posts will invoke the First Time Records setting when you use Download Latest.
Read Post Body
Reads the text of the selected posts and sends the results to the Read Posts tab. Ctrl-R works too.
Reply to Group
Before you can reply to a post in a group, the first thing that you have to do is have a Post List loaded, and a particular Post selected. Then when you select the Reply to a Group option it will open a dialog of the following type:
The group name will have been prefilled, and the subject will be taken from the post you selected, but with RE: added at the front.
The email name will be remembered from what you last used, or if you have never posted a message before a dummy default value will be loaded. Note that it is good idea to be very careful of using your true email address when posting messages.
You can edit the header fields such as the Subject to be anything you like.
If you want to include any text in the body of the post then enter it into the main input area below the header fields.
Add Group button
This button is not currently operative. If you want to cross-post to multiple groups you can edit the Group(s) input area manually to add additional groups, separating the group names by commas
Add Files button
If you want to attach binary files to be included in the post, then use the Add Files button.
Post Now button
This button will send the post to the server.
The Post entry will appear at the top of the Download list while it is being worked on - although you have to be quick to see it if you are only sending a small text post. If you want to check if the post succeeded then either look in the Status tab, or alternatively download new headers from the server and see if you can now see the post. No visible indication is given of a failed post in the Download list.
Close button
This button closes the post Dialog. Do not forget to first Post the message.
Create NZB from posts
Creates an NZB file out of selected posts.
Set Font
Sets the font for the Post List.
Properties
Shows details about the selected post. Shows which servers the post is on and information on each part of the post if it is a multipart post. If a block of posts are selected, properties are shown for only the first one in the selected area. Ctrl-I shortcut works as well. For more information, see Post Properties
If you have Compact Mode turned on, then all parts for all posts making up this line in the list will be shown in Post Properties. This can be confusing if you are trying to narrow down an issue with a post. You should probably turn off Compact Mode when using this feature.
GROUPS
Show Posts
Loads stored headers into a post list tab. There are 3 cases:
- If a single group is selected, loads any stored headers for that specific group.
- If a selection of groups is selected (highlighting multiple groups) then stored headers for each selected group are loaded into one Post List tab. The Post List Filter Options set for the first group in the selection of groups are used.
- If a Group of Groups is selected, headers for all enabled groups in the Group of Groups are loaded.
The number of days of headers loaded is controlled by the Max Post Age setting. There is a Global MPA in the Options/Switchesconfiguration screen, an MPA at the Group of Groups level, and an MPA for individual newsgroups in Group Properties. The following criteria is followed:
Show Posts for individual newsgroup
- Use MPA in the Groups Options for the newsgroup if set.
- Use Global MPA if not set.
Show Posts for a selection of newsgroups
- Use MPA in the Groups Options for first newsgroup of the selection if set.
- Use Global MPA if not set.
Show Posts for Group of Groups
- Use MPA in Group Options for Group of Groups if set.
- Use Global MPA if not set.
The shortcut ctrl-L performs a Show Posts as well.
Show All Posts
Loads all stored headers into a post list tab, bypassing the Max Post Age setting.
Download Latest
NewsBin will download any headers that have arrived since the last time you checked the group or Group of Groups. If you have never downloaded headers for a specific group then NewsBin uses the First Time Records setting to determine how many headers to download. The shortcut Ctrl-G works too.
Download All Headers
Bypasses the "First Time Records" setting and ignores any previously downloaded headers and will download all headers for selected groups. If a Group of Groups is selected, all headers for all enabled groups in the Group of Groups will be downloaded.
Download Special
This option provides specialist download options that are only infrequently used.
Selecting this option will display the following sub-menu:
These options allow you to work backwards from the current date which can be useful if you have not visited a high traffic group for some time and only want to get the most recent headers.
Post to group
This option is used to make a new posting to a group, rather than a reply to a previous posting.
To use it select a group in the Groups tab, and then use the Post To Group option either from the Menu Bar or from the right-click menu in the Groups tab.
The dialog that appears is similar to that shown in the Reply To Group option above, except that in this case the Subject field is not been pre-filled.
Update All Groups
This is equivalent to pressing the UPDATE button on the Toolbar. It starts header downloads for all enabled groups.
Enable Groups
Tells NewsBin to act on this group for an Update, Show Posts, Show All Posts, Download Latest, or Download All Headers issued against the Group of Groups that this group belongs to. The Auto Headers function also honors this setting.
If the group is specifically selected, these functions will act on the group regardless of the setting.
When enabled, a checkmark shows in the box to the left of the group.
Disable Groups
Tells NewsBin to ignore this group for an Update, Show Posts, Show All Posts, Download Latest, or Download All Headers issued against the Group of Groups that this group belongs to. The Auto Headers function will skip a disabled group as well
If the specific group is selected, these functions will still act on the group regardless of the setting.
When disabled, the box to the left of the group will be empty.
Delete Group
Removes the group from the group list.
Mark All Read
Marks all posts in the selected group, or Group of Groups as read. This includes all posts, even those which might not currently be visible because of filters, or which were not loaded because of the value of the Max Post Age setting. This means that if Show New is subsequently selected in the Post list, these posts will be hidden.
Note that this can be slow process as it involves looking through all the spool files for the group,and on large groups this can take many minutes. Newsbin does apply an optimization in that it does not bother to visit any spool files which it knows already have all posts marked as read, so the time can vary according to both the size of the group and how frequently you mark posts as read. It is run as a background thread so that the user can get on with doing something else, but if you try and do something like reload the group before it has finished you may find some posts are unexpectedly still showing as new.
Toggle Grid Lines
Cosemetic feature that displays the group list in a grid instead of on a plain background.
New Folder...
Allows you to create a new grouping for a Group of Groups. Once you create a folder, you can click and drag newsgroups into the folder to create a grouping. Any actions against the folder, like Show Posts, apply to all enabled groups in the folder or "Group of Groups".
Add Group...
Displays the Add Group Dialog. Use this to add newsgroups to the your groups list.
Rename
Allows you to rename the Group of Groups folder. Doing this will reset any options set in the Group Properties.
Post Storage
Utilities to help manage stored posts.
Selecting this option displays the following sub-menu:
Delete Stored Posts
Deletes the spool files for all selected servers. Spool files contain all previously downloaded headers for each group and each configured news server. The spool files are in a folder called SPOOL which are stored in the path specified by your Data Path in the NewsBin Options/Setup screen.
Purge to MRA
Deletes stored headers older than the Max Record Age specified in the NewsBin Options/Setup screen.
NOTE: As of V5RC6 Build 5706, this is not hooked up
Properties
Shows the Group Properties for setting options for either the Group of Groups or the specific highlighted group.
UTILITIES
Pause Download
Pauses all download activity when set. This is equivalent to the PAUSE option on the main toolbar.
Download Speed Limit
Limits the download speed limit when set. This is equivalent to the SPEED LIMIT option on the main toolbar.
Filters
Activates the dialog for creating or changing filter profiles. This is equivalent to the FILTERS option on the main toolbar.
Clear Odometer
Clears the counter that indicates total bytes downloaded by NewsBin, including headers and post bodies. This count is displayed in the lower left hand corner of the NewsBin screen, in the Status Bar.
Clear Filter History
NewsBin stores a history of searches performed using the "Find" box on a post list. When you click the down arrow on the right of the "Find" drop box, a list of previously entered search words are displayed for convenience. This option clears that list.
Kill All Connections
This option closes connections to all connected news servers. NewsBin will automatically reconnect to all servers after they disconnect. You can see the results by looking in the Connections Tab. If download tasks exist, NewsBin will immediately reconnect and continue downloading.
Show MOTD on Startup
Controls whether the Message of the Day screen is shown when Newsbin starts up. Only registered users can turn this option off.
This option has now been removed from the Utilities menu, and can instead be found under the Advanced tab of the Options dialogs.
Server Finder
This feature is under development. It is partially functional. It searches our database for possible news server addresses that will work based on your current IP address.
To use it, click on "Get Servers List". NewsBin perform a query of our server database with your IP address. If there are news servers in our database that are accessable to you, the list will be displayed.
Click a server, enter a username and password if your server requires it, then hit the "Test Server" button to see if the server is accessable to you. If you receive a message saying "This Server is Correctly Configured", then you can add this server to the NewsBin configuration by selecting the server (or servers) and hit "Ok". As of 5.03, the server does not show up in your servers list until you restart NewsBin.
Set Font
Sets the font for the text displayed in the currently selected tab.
NOTE: As of V5RC6 Build 5706, this does not work for the Status Tab. It works halfway for Read Post Body.Bug 187
OPTIONS
Displays the Options Dialog
Register Newsbin...
This option only appears on unregistered versions. Once you register NewsBin, this menu option disappears. Clicking this option will bring up the Register Newsbin Dialog. After you register, you can still get to this screen if you need to by going under Help/Register/Update Key.
For registration to be successful, you need to make sure that no external software is interfering with the registration process. In additon to needing internet access through your firewall (ports 80 and 119), windows registry monitoring software like Ad-aware or Window Washer may block the registration process. You should configure these programs, or others like them, to allow NewsBin access to the internet and to the windows registry for normal use.
HELP
About
Displays NewsBin Copyright information and Registration Key information if you are a registered user. Also displays the version of NewsBin including a special serial number for use with technical support if you have problems using your registration key.
Help
Launches your web browser and brings you to these help pages.
View Icon Legend
Shows a list of icons used in the Post List to identify the status of each post.
NOTE: "Post is Text (Not Used)" needs to either be implemented or removed. Bug 24
Register/Update Key
Displays the Registration Dialog which allows registered users to enter their registration key and turn their trial version of NewsBin into the registered version.
NOTE: We need to make the wording more consistent. There is sometimes confusion because "Passcode" and "Username" are used nowhere else on this screen.
View the MOTD Archive
Launches your web browser to show an archive of previous Message of the Day posts. The archive is split up by year and goes back to the year 2000.
User Forum...
Launches your web browser and sends you to the NewsBin Forums where the NewsBin community helps each other with technical issues. Many issues have been discussed here and you can typically recieve a faster answer by using the search function than waiting for a response from Technical Support. The author of NewsBin actively participates in the forums under username "Quade".
Tech Support Request
Launches your web browser and sends you to the NewsBin Technical Request Form. Technical Support requests are usually answered within a few hours. If you don't receive a reply within 24 hours, the most common reason is that the return email address was typed wrong or our reply was blocked as spam.
Beginners Guide
Launches your web browser and sends you to the NewsBin Tutorials which are a series of animated sequences showing how to do certain things with NewsBin.
Frequently Asked Questions (FAQ)
Launches your web browser and sends you to the NewsBin FAQs. This is a list of commonly addressed issues and is a good starting place if you are experiencing problems.
Usenet Tools Website
Launches your web browser and sends you to the UsenetTools website. This site is maintained by the NewsBin staff and has links to usenet information and tools that have been recommended by our users. There is also a News Server section listing the best news servers in the business.
Looking for your Server?
Launches your web browser and sends you to our ISP List which is a list of popular ISP's and their news server addresses. If you are having trouble determining what your news server address is, this might help.
Sizing Control Bars from
This is a link giving credit to someone who provides free software libraries that we used in Version 4.
NOTE: This code is no longer used in Version 5, need to remove this link.
Jpeg Library
Link giving credit to free software library used in Version 4 for rendering thumbnail images.
NOTE: This code is no longer used in Version 5, need to remove this link.
Sqlite Database Library
Link giving credit to free SQLite database library used in Version 5 for storing various types of information.