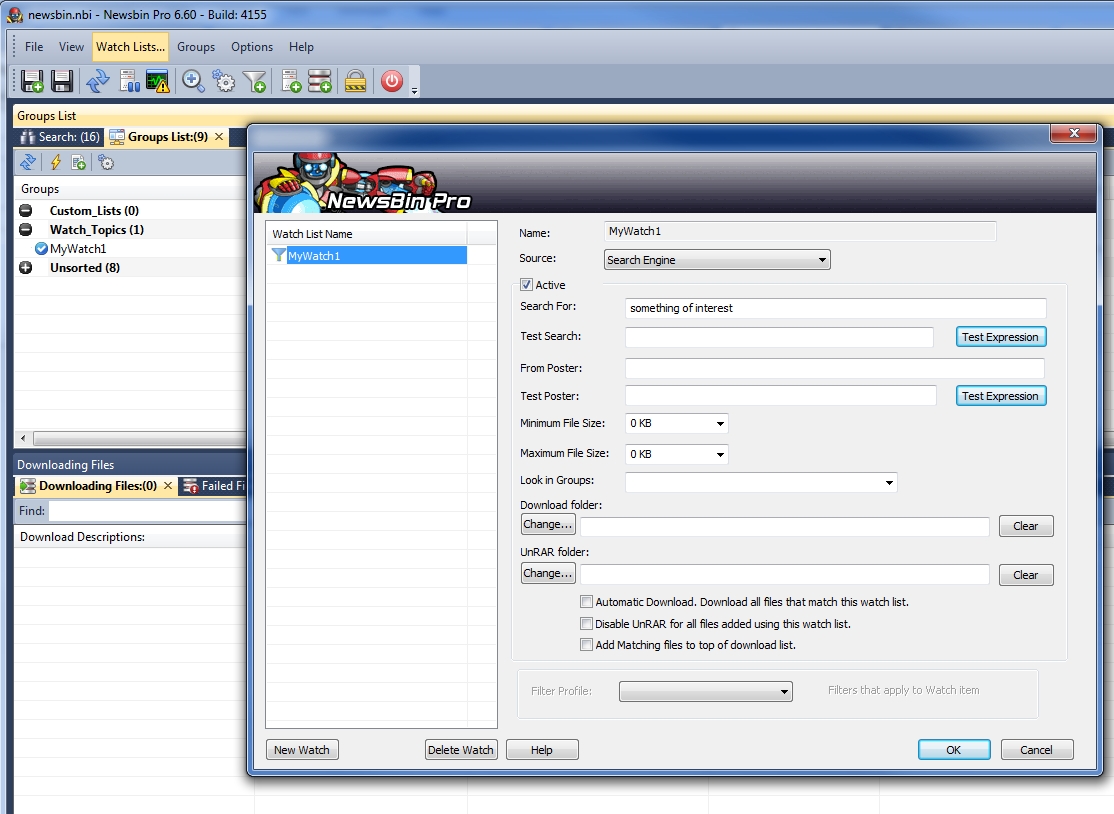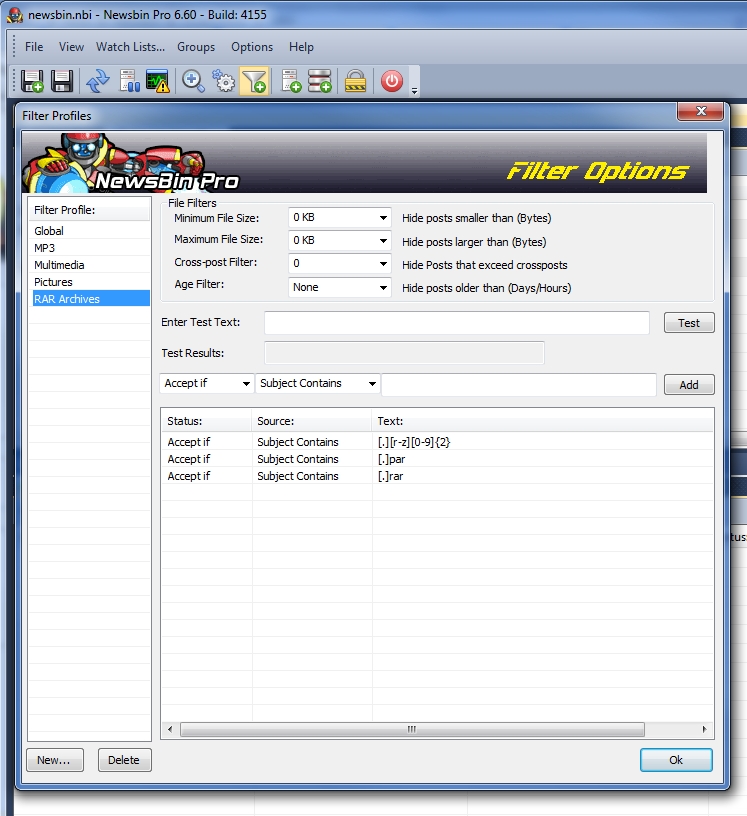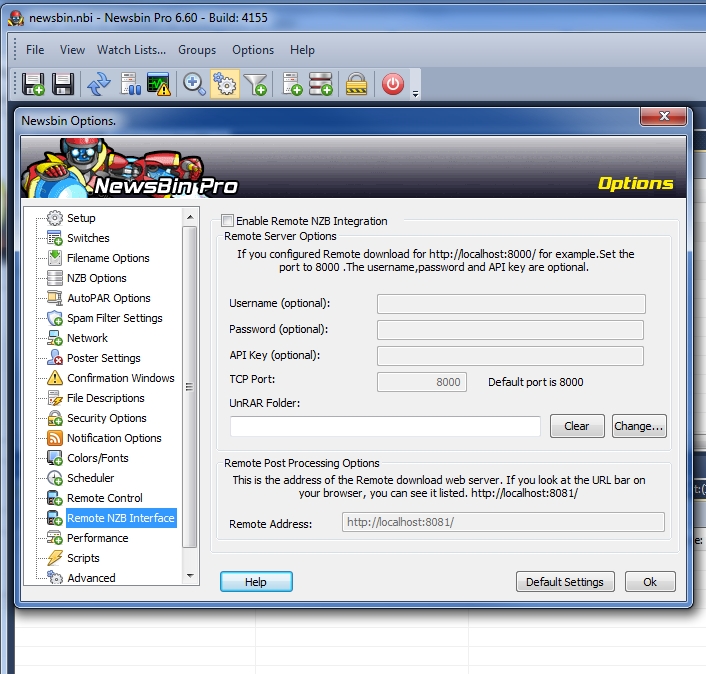V660-NewFeatures
From Newsbin
Version 6.60 Help Page | Newsbin Forums | Troubleshooting FAQ | Usenet Glossary | Newsbin Beta Page
Contents |
Version 6.60 New Features
- New Watch list interface.
- Watch Lists can now be configured to make use of our Usenet Index through the Usenet Search interface. Requires a subscription to our Internet Search service.
- All SSL connections are now TLS 1.0 instead of SSLv3. Drops back to SSL if the news server doesn't support TLS
- Now supports SickBeard/SickRage and Sonarr. Go under the Options menu and look for "Remote NZB Source Settings".
- Improved AutoPAR functionality, better repair capabilities.
- A second retry will trigger a PAR to download to keep things going.
- If 98% of files have downloaded, and PAR2 files exist, the first retry will trigger assembly.
- If Newsbin retries with less than 98% of files already downloaded, it will continue retrying until 90% of files are downloaded.
- Simplified Filter Configuration Screen.
- Download List and Files List now perform a paged loading. It does not load the entire list from the DB, only what is needed to display.
NOTE:
The database that tracks the Download List has changed! Anything prior to 6.60 Beta 1 is not compatible!
It is recommended that you clear your current download list before trying the beta.
Watch Feature
Version 6.60 now provides access to the Watch List settings from the menu bar at the top of the Newsbin window. Using the Newsbin Watch Feature, you can enter search terms that Newsbin will "Watch" for either in headers or from search results from our Usenet Index using the Newsbin Internet Search service.
Here are the steps to set up a Watch, using Newsbin Internet Search as a source.
- Test your watch search in the Search tab with the Search Mode set to "Internet" mode. Make sure it returns the type of results you are looking for.
- Click the Watch Lists... menu option from the menu bar at the top of the Newsbin window
- Click the "New Watch" button
- Create a name for this watch that is meaningful to you (this is not the actual watch term).
- Choose a "Source" for the watch to be "Search Engine"
- Enter the term you tested in #1 above into the "Search For" field.
- You may want to select a Minimum File Size if you are looking for specific types of content, for example multimedia files that are rarely under 100MB
- If your items of interest are always in a certain group, you can enter that newsgroup under "Look in Groups". If you have a Group Folder pre-defined with a list of groups, you can select that instead.
- Click "Ok" and Newsbin will perform the search in the background immediately. After that it will check every hour by default
- Results are accumulated in the Groups List tab under the "Watch Topics" heading. Double-click your Watch to load matching posts for viewing.
NOTES:
- If you do not have a Search subscription, this function will not work when using the Search Engine as a source. Using headers does not have this restriction.
- If you do not have an unlimited Search subscription, each search counts against your 500 search limit. You may want to increase the amount of time between watch checks to keep from running out of searches. You can do this under Options -> Settings -> Switches using the "Automatic Search Interval" setting. For example, setting it to 1440 will check once per day, only consuming 30 searches per month per search topic.
- Default search frequency is 60 minutes.
- If you set the Logging Level to "Debug" (under Options/Advanced) you will see each time Newsbin hits the Search server with your watch term, including the number of hits returned.
Any questions about this feature, feel free to contact us through the Newsbin Support Form
Filters
The screen for setting up Filter Profiles has been improved for version 6.60
The Filter Options dialog is where you can create or modify Filter Profiles which can be applied to post lists and many of Newsbin's other function to apply very detailed filters to content being processed.
Here are the steps to set up a Filter Profile:
- Click on the Filters icon on the toolbar or select the Options menu item from the top of the Newsbin window and then select "Filters..."
- Click the "New" button at the lower left hand corner of the Filter Options Dialog Screen.
- Provide a filter name. Use something that is meaningful to you describing the type of filter you will be applying
- If there is an existing Filter Profile that is similar to the new Filter Profile you want to create, you can select it using "Copy Settings From" and you will start with a copy of that Filter Profile under the new name you just provided.
- After you click OK, you can create your filter criteria. The type of filters you can apply are:
- Minimum File Size: Select a size from the list or type in your own size. Newsbin will hide any files smaller than what you specify here.
- Maximum File Size: Select a size from the list or type in your own size. Newsbin will hide any files larger than what you specify here.
- Cross-Post Filter: This is broken in 6.60! It would filter out post that were posted to more than the number of groups specified here. Don't use it.
- Age Filter: Select the number of days from the dropdown or type in your own amount. Any posts older than this setting will be hidden.
- Enter Test Text: If you are creating a regular expression, you can type it in here then click the "Test" button to make sure it is valid.
- Accept If/Reject If Dropdown: Specifies if the filter you wish to add will be accepted when matching the criteria or rejected when matching the criteria
- Subject Contains/Filename Contains: Tells Newsbin whether to apply the filter criteria to the subject of the post or to the actual filename. Newsbin does not know the filename until the download starts so Filename filters do not get applied until after the file download starts.
- Click the Add button to add your filter. You can add multiple filters under one Filter Profile
- Click the Ok button to save the filter profile info.
Filter Profiles can then be selected from the following areas within Newsbin:
- Search Tab - Applies to content loaded into the search tab
- Post List Tab - when a newsgroup is loaded, having a Filter Profile selected will show/hide items matching the criteria. You have to have filters turned on using the icon that looks like a power button.
- Group Properties - You can apply a Filter Profile to always be applied when a specific group is loaded. To get there, right-click on a newsgroup from the Groups List tab and select "Properties".
- Watch Lists - Apply a Filter Profile to a Watch item. NOTE: Not Hooked Up Yet as of 6.60
- Post UnRAR Filter - Under AutoPAR Options on the Newsbin Options screen, you can specify a Filter Profile to be applied when Newsbin unrar's a RAR file.
Remote NZB Support
New for version 6.60 is support of tools that will remotely source NZB files for you. Newsbin emulates SABNZB when configuring an NZB Automation tool such as CouchPotato, SickBeard, SickRage, or Sonaar.
The steps to set up your nzb automation software to talk to Newsbin are as follows:
- Go into your automation software and set the "NZB Search" as follows:
- NZB Method: SabNZB
- SABnzbd URL: http://localhost:8000/
- SABnzbd Username: whatever [not required]
- SABnzbd Password: something [not required]
- SABnzbd API Key [not required]
- Go into Newsbin and click the Options icon on the toolbar or click the Options menu item at the top of the Newsbin window and select "Settings"
- Select the "Remote NZB Interface" item from the left along the left side of the Options dialog.
- Select the checkbox next to "Enable Remote NZB Integration"
- If you specified a username and password, or API key in your NZB Automation software, enter the same information into the Username and Password, or API Key fields here. You should use either a username/password or an API key, or nothing.
- Set the TCP Port to match whatever port you configured in your NZB automation software, for example in SickBeard if you use a URL of http://localhost:8000/, the port is 8000
- For the UnRAR folder, specify where you want Newsbin to unrar the files. You SHOULD use $(NZBFILE) on the end of this path. For example c:\Downloads\$(NZBFILE)\
- Set the Remote Address so Newsbin can talk back to the NZB Automation software. You can usually look in the address window of your browser while your NZB automation software is up to figure out what it should be. By default it is set to http://localhost:8081/ which means port 8081 on your local machine. This is not required when using Sonaar. Newsbin supports Sonaar polling Newsbin directly for this information.
When this is set up, it should be working something like this:
- The NZB Automation software finds an NZB for you.
- NZB Automation software contacts Newsbin and tells it where to download the NZB.
- Newsbin retrieves the NZB, then downloads the mentioned files.
- When this download finished unrarring, Newsbin will contact NZB Automation software and tell it the path and NZB Filename of the file.
- The NZB Automation software grabs the file, renames and/or copies the file into the path defined in the NZB Automation software.