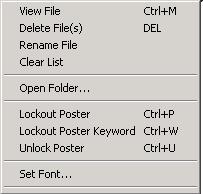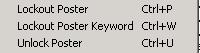V550-Tabs-Files
From Newsbin
Contents |
Files Tab
This tab contains a list of files that have been downloaded with NewsBin. You can double-click on a file to launch whatever application has a windows association for the particular file type. For example double clicking on an image file would launch whatever viewer you use for image files. The CTRL-M shortcut works as well.
Beginning with version 5.05, launching files from the Files tab are passed through a White List filter. Any file extension not in the White List will not launch and a warning box will pop up saying NewsBin believes this is a dangerous file. This is to guard against launching virus infected data.
The Files tab is limited to displaying the last 4000 files downloaded. If you go over 4000, the older ones are removed from the list as newer files are downloaded. This limit is in place to conserve RAM on long downloading sessions.
Columns
There are 5 columns of information for each file: Filename, Path, Size, Subject, and Group
Filename
Lists the actual filename of the downloaded file. Click on the column header to sort based on filename.
Path
Lists the folder where the file was stored. Click on the column header to sort based on path.
Size
Lists the size of the downloaded file. Click on the column header to sort the list based on size.
Subject
Lists the subject that was associated to the downloaded file. Click on the column header to sort by subject.
Group
Lists the newsgroup that the file was downloaded from. Click on the column header to sort on group.
Files Right-Click Menu
View File
Launches whatever application is associated with the file type. Same as double-click.
Delete File
Deletes the file from the list and from disk. NewsBin uses a "Safe" delete technique, it first overwrites the file with garbage then deletes the file. The file does not get moved to the recycle bin, it will be gone forever.
Rename File
Renames the file in the list and on disk.
Clear List
Removes all files from the Files list but does not delete the files from disk.
Open Folder
Launches Windows Explorer showing the folder containing the file downloaded.
Lockout Poster
When you select the Lockout Poster option from the post menu the following sub-menu is displayed:
Lockout Poster
Creates a filter based on the "From" field so posts from this user will no longer display in the post list. CTRL-P shortcut can be used as well.
Lockout Poster Keyword
Creates a filter that matches on the "From" field. Any matches will be hidden from the Post list. CTRL-W shortcut can be used as well.
Unlock Poster
Removes a locked out poster from the poster lockout list. Ctrl-u shortcut does the same thing..
Set Font
Sets the font in the Files tab.