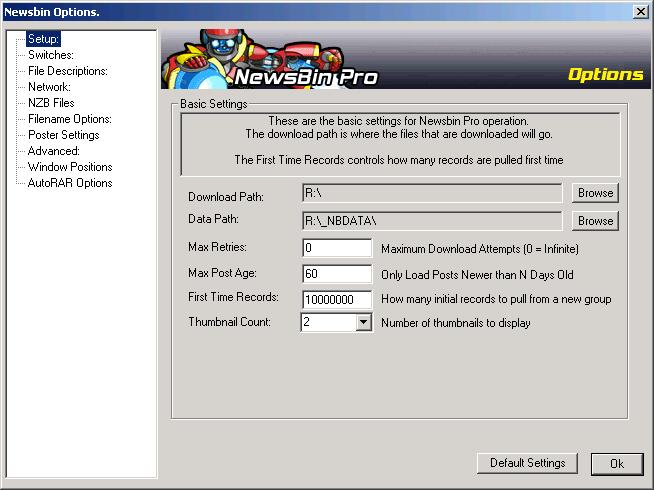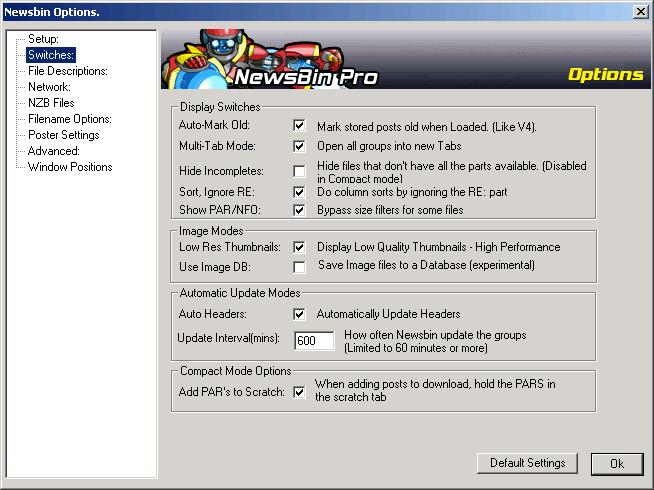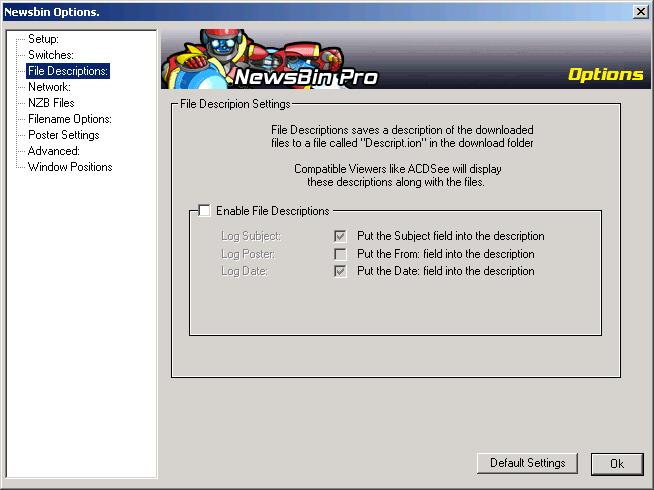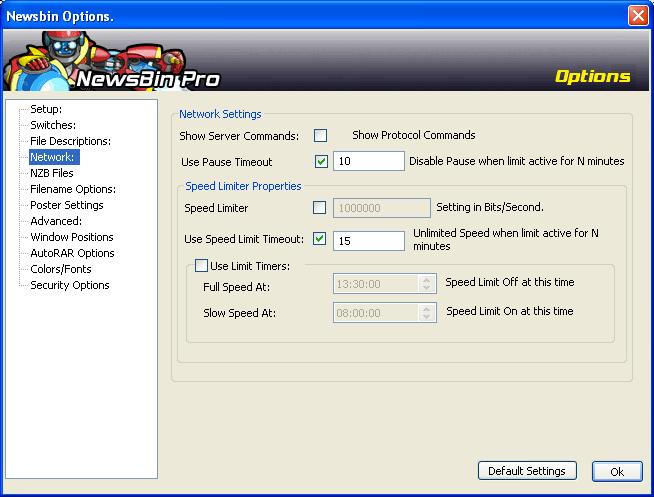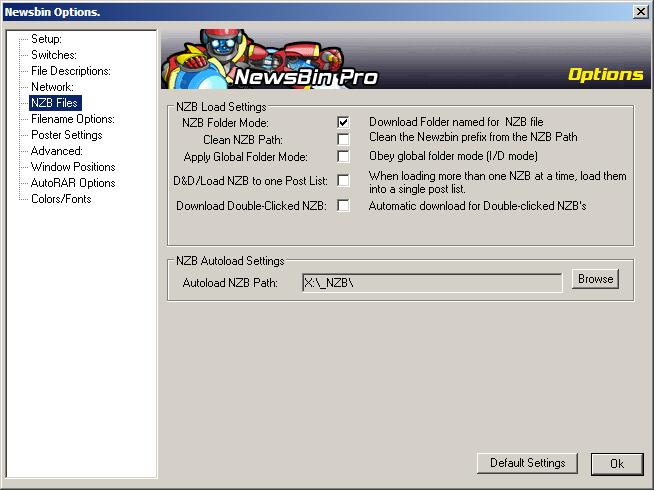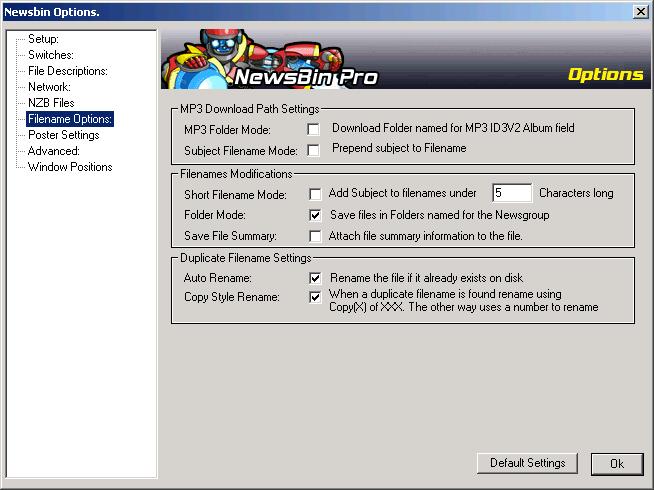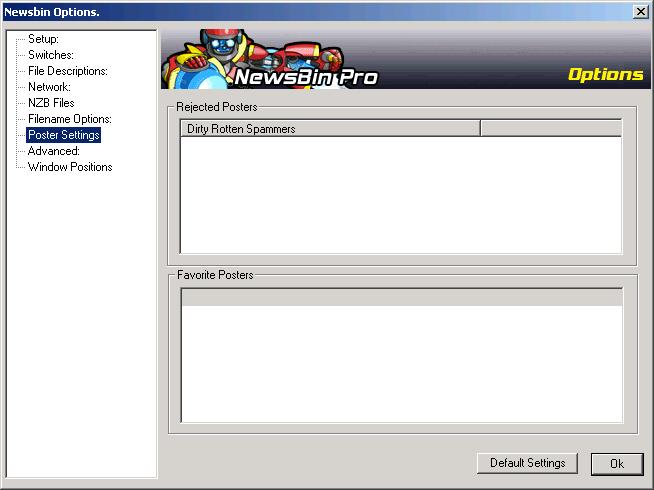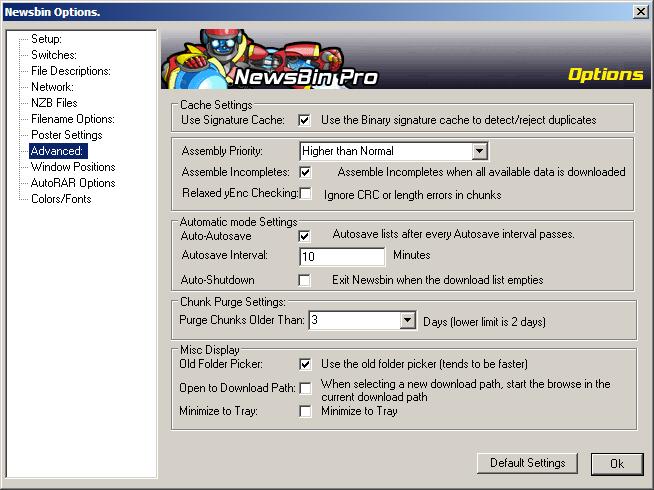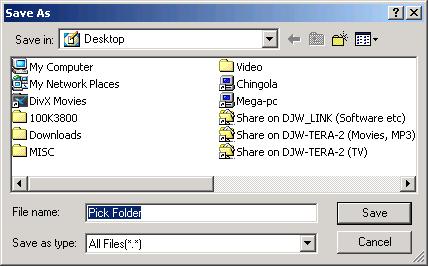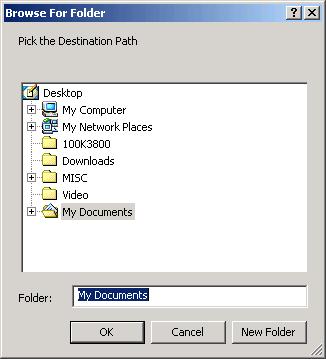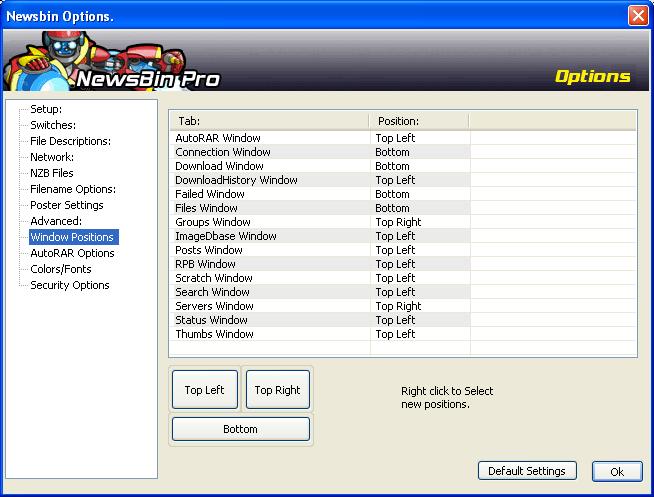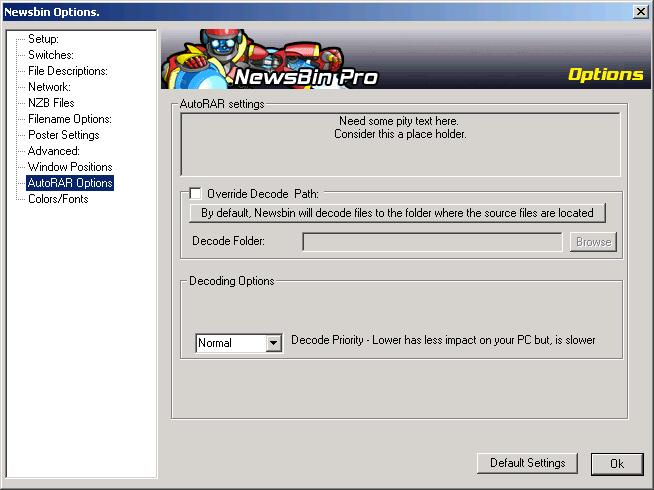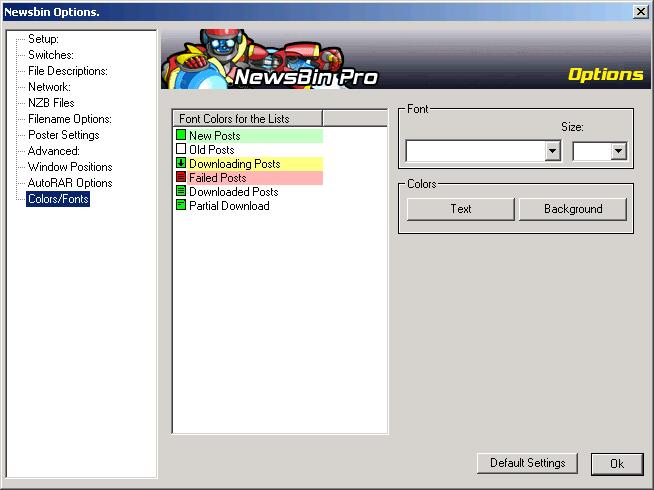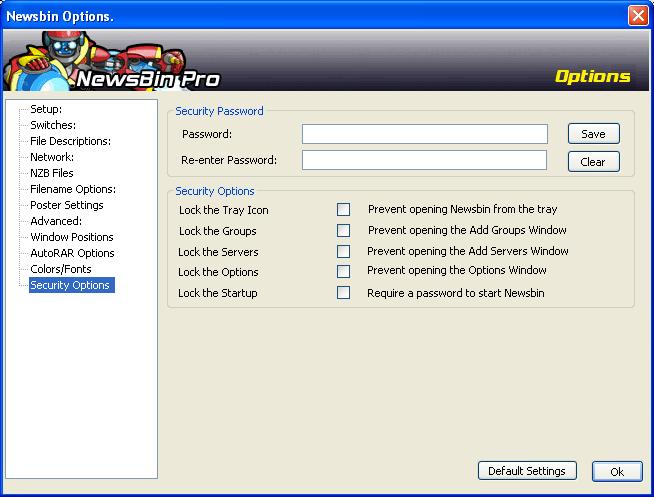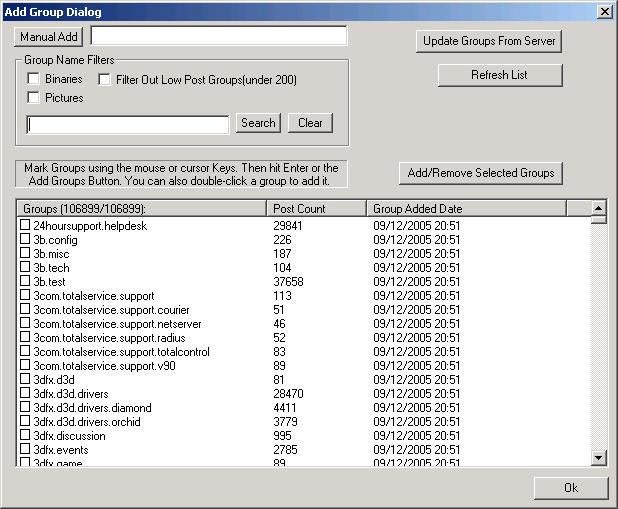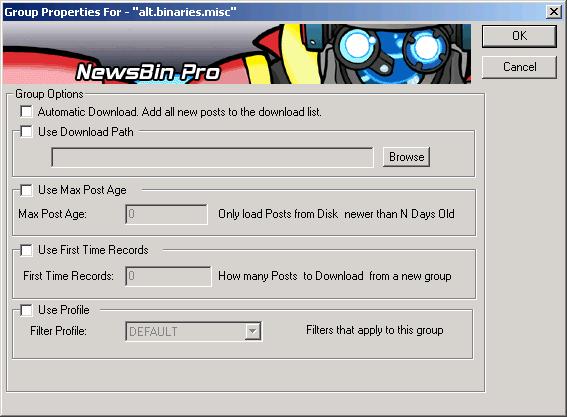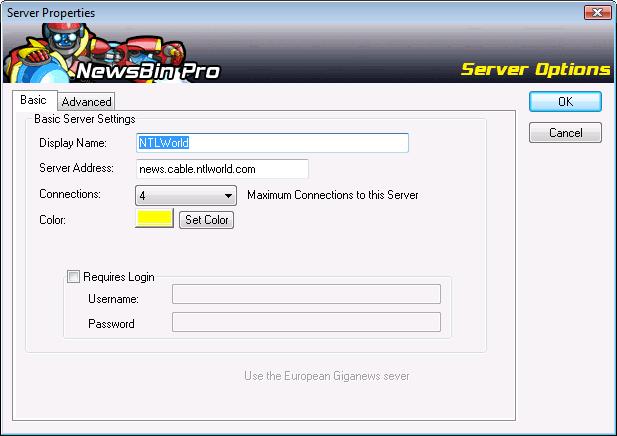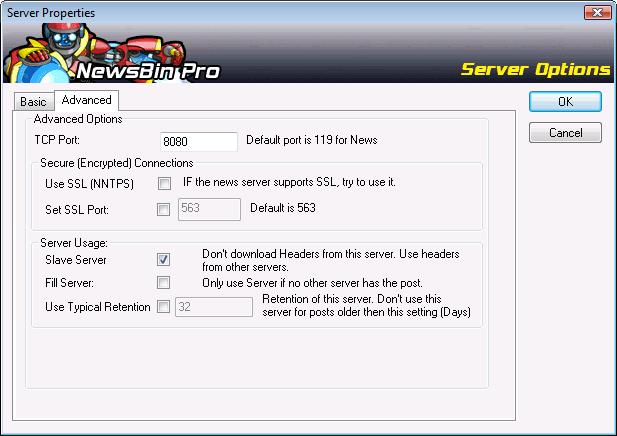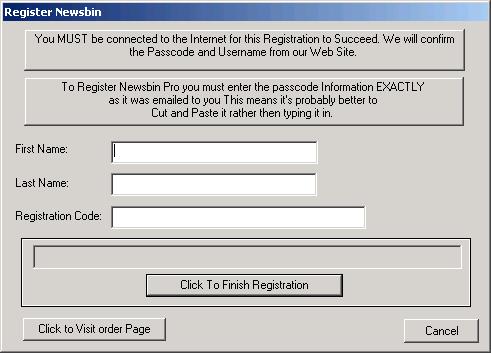Dialogs
From Newsbin
Quick Links: Version 5 Documentation | Version 6.60 Documentation | Newsbin Home | Latest Newsbin Release | Glossary | Newsbin Forums
Options
The option screen contains all the major options for configuring NewsBin. The options are split out by categories along the left side of the screen. Click on one of the categories to display the options for that category. Click on the Ok button to save the changes and exit the Options screen. When you switch between categories, anything that you changed on the option screen for the previous category is automatically saved.
Setup
The "Setup" category is considered NewsBin's "Basic Settings".
Download Path
Clicking the "Browse" button to the right of the Download Path field allows you to navigate to a folder where you want NewsBin to download all content. The Browse option brings up a standard Windows folder picker box which also allows you to create a new folder if you wish. The "File Name" in this box will always say "Pick Folder". Navigate to the desired location, then when you have a folder chosen, select "Save". Hitting the "Cancel" button will cancel any folder changes.
There are other options in the Filename Options category where you can further define how things should be stored under the folder you chose for the Download Path.
|
NOTEAny files already queued for download will not be effected by changes to this option. Only files queued after this change is complete will honor the new Download Path. |
Data Path
Click on the "Browse" button to the right of the Data Path field to select a folder to be used for NewsBin's runtime data storage. NewsBin creates two folders in the Data Path folder, CHUNKS and SPOOL.
The CHUNKS folder is temporary storage for each part of a post that is downloaded. For multi-part posts, each part is stored here until all parts are downloaded then they are reassembled into the complete file and deleted from this folder. CHUNK files will stay in this folder if requested under the Advanced category and any chunks hanging around because of download errors will be automatically deleted based on the "Purge Chunks Older Than" setting in the Advanced category.
The SPOOL folder stores previously downloaded headers. A folder named after each newsgroup which your have downloaded headers from is created in the SPOOL folder. In each of those folders, there are files named by news server that contain blocks of 20,000 headers. These files purged based on the retention of each news server. Every time you download headers, NewsBin checks for the range of headers that the news server reports to contain. Anything stored in SPOOL that is older than what the news server reports is deleted.
NewsBin also uses this folder to save a number of small databases it uses to track previous activity. For example, the autosave.nzz file contains a list of any files queued in the download list upon exit or, saved periodically if the "Autosave" is turned on under the Advanced option category.
If you change this path, the folders and databases will not be stored to the new location until you exit NewsBin.
Max Retries
This number tells NewsBin how many times to retry a download if there is a recoverable error. Setting this to 0 means NewsBin will retry forever. Regardless of this setting, if there is a connection error, NewsBin will automatically try to reconnect to the news server and the current download will be paused until a connection is reestablished.
NOTE: As of V5RC6, this option has not been enabled.
Max Post Age (MPA)
Controls the number days of headers to load when loading headers from disk. These headers will have been downloaded earlier and saved locally on disk. The Global MPA value can be over-riden by the Max Post Age setting in the Group Properties.
First Time Records
The First Time Records (FTR) setting tells NewsBin how many headers to load the first time you download headers from a newsgroup. This takes effect when using the Download Latest option or the Update button on the toolbar only when no previously downloaded headers exist for each group. The most effective FTR depends on the type of newsgroup you are visiting. Picture groups typically have less traffic than multimedia groups for example. An FTR of 100000 may download most of a picture group but may give you only a couple of days, or less, of a high traffic multimedia group. You should have an upper limit to make sure you don't download more headers than you need the first time. Setting the FTR to one million should be safe for all but low end machines with less than 256MB of RAM.
If you have previously downloaded headers for a group and want to apply a different FTR, you have to Delete Stored Posts for the group, then do a Download Latest to download the number of headers specified by the FTR.
Thumbnail Count
The Thumbnail count sets the number of thumbnails that will be shown in the Thumbnail tab. The Thumbnail tab can be enabled/disabled via the View menu. Note that rendering thumbnails can be quite processor intensive, so if you are not interested in the thumbnails it is recommended that the Thumbnail tab should be disabled.
You can change the number of thumbnails to be displayed by selecting a value from the drop-down list - 8 being the maximum allowed. If you change the number of thumbnails, then the new value will only take effect if you disable/enable the Thumbnail tab via the View menu, or alternatively if you exit/restart newsbin.
Switches
This category contains general options that are simple on/off toggles or Switches.
Auto-Mark Old
This option automatically clears the "new" status on the disk based copy of the headers whenever you open a Post list. The Post List will display the status as it was on disk before the Post list was opened (i.e. any "New" status will be shown).
This marking the disk based copies as old as part of the loading of a Post list is done for performance reasons, but results in an idiosyncratic behavior if you already have a Post list open when you download new headers. In such a case the headers are written to disk with the "new" status, so will still show as new the next time you open (or reload) that Post list. You are particularly likely to notice this idiosyncrasy if you use the "double-click" method of opening a Post list as it first loads the post list and then downloads new headers with the Post list open.
If this option is not selected, then posts will always show as "New" unless they are downloaded or are manually Marked as Read.
Multi-Tab Mode
This option controls whether you only have one post list or, you want to have a separate post list tab for each group or Group of Groups that you load. The default is Multi-Tab Mode off so loading a new group or Group of Groups would replace the contents of any previously open post list tab.
Hide Incompletes
If any part of a multi-part post is missing from the server or combination of servers, they are marked with an I in the checkbox to the left of the post. If this option is turned on, you will not see incomplete posts in the post list. If you want to see incomplete posts, turn this option off. Requires reload of post list to apply the change to any post list that is already open.
Sort, Ignore RE:
This option affects how the Column Sort in the post list behaves. If this option is turned on, the RE: (i.e. Reply) at the beginning of a subject is ignored so like subjects are all grouped together on a column sort. If this switch is turned off then a straight sort is performed.
Show Par/NFO
This option determines whether specialised file types such as PAR files and NFO files should be always shown regardless of the setting of the Size filter.
Low Res Thumbnails
When this is selected, any images that are downloaded are rendered in a lower resolution in the Thumbnails Tab. This is purely for performance reasons, it takes less CPU power to render images in a lower resolution. If you turn this switch off, the image is rendered in full resolution.
Use Image DB
This option is still deemed to be experimental. If set, then images files are saved to a database rather than to individual files.
Auto Headers
If this option is turned on, NewsBin will automatically perform an Update on all selected newsgroups. This will be done as specified in the Update Interval setting. The shortest amount of time that can be specified is 60 minutes to try to control undue stress to the news servers.
Update Interval
The interval in minutes between Auto updates. In manual mode this counter starts from the point at which Newsbin was loaded.
Add PARS to Scratch
This option is used when adding files via the NZB Autoload option, or via Compact mode from a Post List. Its intent is that all the PAR files are added to the Scratch file rather than the Download list. This is to avoid wasting bandwidth by automatically downloading them, but keeping them to hand in the event that it is subsequently discovered that a file needs repairing.
Default Settings button
Clicking this button clears all switches. The default for each switch is off.
OK button
Clicking this button saves any changes and closes the Options screen.
Firewall - Removed for 5.0
NOTE: This configuration screen has been removed from the 5.0 release because it was never hooked up. We will bring it back in a future release.
Firewall/Proxy Servers List
Displays a list of firewalls or proxy servers, as configured.
Firewall Address
Allows you to enter an address for your firewall. Either by IP or by domain name.
Firewall Port
Allows you to enter the port your firewall is listening on. This port depends on the type of firewall you are running.
Firewall Type
NewsBin supports three different types of firewalls
- HTTP/HTTPS
- SOCKS4
- SOCKS5
Use Firewall Username/Password
Select the checkbox and enter a username and password if it is required by your firewall.
Add button
Adds your firewall information to the list of configured firewalls/proxies.
Default Settings
Clears all fields.
Ok Button
Saves changes and closes Options Dialog.
File Descriptions
If the Enable File Descriptions checkbox is marked, information about each file downloaded is added to a file called descript.ion saved in the folder where each file is downloaded to. Some image viewers use this file to display more information about the corresponding image.
Enable File Descriptions
This option needs setting to infrom Newsbin that a 'descript.ion' file should be created
There are several additional items you can choose to have included in the descript.ion file:
- Log Subject - Logs the subject field of the post.
- Log Poster - Logs the email address in the "From" field of the post.
- Log Date - Logs the date of the post.
Default Settings button
Clears all fields.
OK button
Saves settings and closes Options Dialog.
Logs - Removed for 5.0
NOTE: This configuration screen has been removed from the 5.0 release because it was never hooked up. We will bring it back in a future release.
Enable Logging
This checkbox turns the logging feature on.
Log Errors
Logs everything that shows up in the Status Tab to the log file.
Log Filenames
Logs the name of each filename downloaded
Log Post Body
Logs the entire body of each post downloaded
Log Headers
Logs the header information of each post downloaded
Overwrite Logs Files
Overwrites any existing log file whenever NewsBin is started.
Default Settings
Clears all fields.
Ok Button
Saves settings and closes Options Dialog.
Network
These are options specific to network usage and monitoring
Show Server Commands
When this is turned off, only critical errors are displayed in the Status Tab. When this option is turned on then all commands sent to the server and all responses from the server are displayed as well as other informational messages used by the developer for troubleshooting.
Use Pause Timeout
New in Newsbin 5.34
This option is used to put a limit on the length of time the Pause button will stay active if you click on it. It can be particularly useful to those who tend to forget that they have clicked on the Pause button.
Speed Limiter
This is the bandwidth limiter that is invoked when you click on the Bandwidth Limit icon on the toolbar. When this is turned on, NewsBin will not use any more bandwidth than configured here. The bandwidth to use needs to be stated in bits per second. If you want to limit your bandwith usage to around 1Mbps, enter 1000000.
Use Speed Limit Timeout
New in Newsbin 5.34
This option is used to put a limit on the length of time the Speed Limit button will stay active if you click on it. It can be particularly useful to those who tend to forget that they have clicked on the Speed Limit button.
Use Limit Timers
This option tells NewsBin to automatically apply the bandwidth limiter between the specified times. Set
- Full Speed At: setting to the time when you want the bandwidth limiter turned Off .
- Slow Speed At: setting to the time you want the bandwidth limiter turned On.
This can be useful if you are sharing your internet connection with others and only want NewsBin to run full speed in the middle of the night. For example, you would set Full Speed At: to 11:00PM and Slow Speed At: to 7:00AM so NewsBin can run full speed while everyone else is asleep.
Default Settings button
Clears all fields.
OK Button
Saves settings and closes Options Dialog.
NZB Files
This dialog controls options to do with the handling of NZB files by Newsbin
NZB files can be loaded into Newsbin in the following ways:
- Drag and Drop
- Load NZB's (called File Load Plugin Data prior to Newsbin 5.10)
- Launch (if NZB file association is set)
- Autoload
NZB Folder Mode
If this option is selected, NewsBin will save any files downloaded using this NZB into a folder named after the NZB file. This folder will be created in the folder specified by your Download Path setting.
If NZB Folder Mode is off, all files downloaded from the NZB file will honor the global Folder Mode setting. If Global Folder Mode is off, downloaded posts will be saved in the Download Path Folder. If Global Folder Mode is on, the posts will be saved in a folder inside the Download Path folder named after the first newsgroup found in the NZB file.
Clean NZB Path
If this option is selected in additon to NZB Folder Mode, then Newsbin removes the file prefix information added by an indexing service. This results in smaller and more descriptive folder names.
Apply Global Folder Mode
This tells Newsbin to download files to obey the settings for the Folder Mode setting. It is a common mistake to only set the global path and then to wonder why only files downloaded by headers go into folders named after the group to which the posts belonged.
If a NZB file names multiple groups, then the first one named will be used.
NZB PAR Auto-Scratch
Rremoved for Newsbin 5.10 which uses the setting under Switches instead.
Selecting this option tells NewsBin to separate any PAR/PAR2 files and put them in the Scratch List so you can download them later if you need them. Without this option, all files in the NZB go to the Download List. The small PAR2 files that have information about all the files in the set are always sent to the download list since they are so small and they are used to identify which files are needed to complete the set.
D&D/Load NZB to one Post List
This option is used to determine behavior if you select multiple NZB files to be loaded into newsbin. Depending on the value of this setting Newsbin will either load all the NZB files into a single Post list, or separate each one out into its own Post List.
Download Double-Clicked NZB
This option is used to determine what to do if you double-click a NZB file (or select Open from from within a Web browser which is effectively the same thing). If set the NZB file is loaded directly into the Download list, and if not set the contents of the NZB are loaded into a Post tab for manual selection.
NZB Par Auto-Scratch
(Option removed for Newsbin 5.10 or later)Select this option to make any NZB files that are dragged from an open folder into NewsBin download right away, honoring the the other options selected above. If this option is not set, then all files represented in the NZB file will be loaded in their own Post List.
Download manual load NZB's
(Option removed for Newsbin 5.31 or later)The setting of this option determines whether NZB files that are manually loaded are put straight into the Download list, or first loaded into a Post List from which the user can then manually select the files to be downloaded.
Autoload NZB Path
The Autoload NZB feature allows you to specify a folder for NewsBin to monitor for NZB files, or ZIP files containing NZB files. When you save an NZB file to this folder, NewsBin will automatically load it, process it as specified in the following options, and then move the NZB file into a LOADED folder under the NZB Autoload Folder. NewsBin polls this folder every 10 seconds for new files.
Newsbin will process any files that have .nzb or a .zip file extension, so it is a good idea for this folder to not be the same as you have set for the DOWNLOAD path under Options->Setup or you may find Newsbin moving ZIP files that you have jsut downloaded. Probably the best location is the DATA path, or a sub-folder off the DATA path although another good option is a sub-folder off the DOWNLOAD path.
Clicking the "Browse" button to the right of the Autoload NZB Path field allows you to navigate to a folder you want NewsBin to monitor for NZB and ZIP files. The Browse option brings up a standard Windows folder picker box which also allows you to create a new folder if you wish. The "File Name" in this box will always say "Pick Folder". Navigate to the desired location and then when you have a folder chosen, select "Save". Hitting the "Cancel" button will cancel any folder changes.
Default Settings button
Restores settings to their default. NOTE As of V5RC6 Build 5706, this button does nothing
OK Button
Saves settings and closes the Options Dialog
Filename Options
MP3 Specific Settings
MP3 files have a special format that allows the creator to include specific information about the MP3 including song title, album title, artist, and other information. NewsBin can take advantage of some of the information stored in the MP3, in IDV2 fields, using the following options.
MP3 Folder Mode
Selecting this option tells NewsBin to look into any downloaded MP3 file and store it in a folder named after the Album Title as set in the IDV2 field. If this option is not selected, or there is no Album Title available, NewsBin follows the Folder Mode setting.
Subject Filename Mode
This option tells NewsBin to add the subject of the post to the filename of the file. This is for MP3 files only.
Short Filename Mode
For files with very small filenames, use this option to add the post subject to the filename to make it more descriptive. Set the number in the field to specify how many characters you consider to be a short filename. This option is limited to accepting values between 2 and 10.
Folder Mode
Turn this option on if you want files to be downloaded into a folder named after the newsgroup they were downloaded from. The folder will be created in the folder specified by the Download Path. If this option is turned off, each file will be saved directly to the Download Path Folder.
In the case where a Group of Groups list is loaded into a post list, files will be downloaded into a folder named after the Group of Groups folder when Folder Mode is on. When Folder Mode is off, all files go directly into the folder specified by the Download Path.
Save File Summary
This option only works on NTFS based filing systems.
It allows additional information about a file to be saved against a file.
Auto Rename
Tells NewsBin to automatically rename a file if a file already exists with the exact same name. This is used if you download two different files that happen to have the same file name. Like when someone posts a generic filename like 001.jpg. If Auto Rename is turned off, downloading a file with the same filename will fail.
Copy Style Rename
Tells NewsBin how you would prefer to rename files that need to be renamed. Only active if Auto Rename is turned on. If this option is turned off, then add a number to the end of the filename. For example 001-(0001).jpg, 001-(0002).jpg. If this option is turned on, then standard Windows style "Copy(1) of 001.jpg" is used.
Default Settings button
Restores settings on this screen to defaults.
NOTE: As of V5RC6 Build 5706, this button is not hooked up
OK Button
Saves the information and closes the Options Dialog.
Poster Settings
The Post Settings Dialog lists all the email addresses locked out by using the Poster Lockout option.
Rejected Posters
This box lists all Posters who have been locked out. You can highlight and then hit the Delete key to delete any posters as well as use the Unlock Poster option.
Favorite Posters
This will show a list of Posters that you want to have show up in the post list.
NOTE: As of V5RC6, this feature is not enabled.
Default Settings button
NOTE: As of V5RC6, this button does nothing.
OK Button
Closes the Options Dialog
Advanced
This category contains advanced options that most users do not need to touch. These options were added at the request of power users who wanted more control over certain aspects of the program.
Use Signature Cache
The Signature Cache is the mechanism Newsbin uses to determine if you have previously downloaded a specific file before. It is used for Duplicate detection and a "Signature" of each file you download is saved in a database called signature.db3. If you turn this option off, Newsbin will not check for duplicate files being downloaded. This option is on by default. If you want to force the download of a duplicate file while keeping the signature cache active then use the "Add to Download List - Bypass filters" option (keyboard shortcut of CTRL-Y).
Geek Details Newsbin performs a calculation across the first 24K of each file downloaded to create a "Signature" which is compared against stored signatures from other file downloads in the signature database. The NNTP protocol has no provision for stopping a download short of killing the connection. Since many news servers do not acknowledge a lost connection as fast as Newsbin can create a new connection, you could easily go over your server's maximum simultaneous connection limit and start to get rejected by the news server if Newsbin immediately killed the connection. In order to avoid this, Newsbin continues to download the rest of the post and throws it away. With today's high speed connections, it isn't as much of an issue as when most people were on dialup.
Cache Chunks
Removed in Newsbin 5.30 when this became built-in behavior
This option is used to tell Newsbin to cache a number of chunks in memory. This provides a significant increase in performance (particularily for small files) at the expense of slightly more memory usage.
At the moment the user cannot disable this feature, or control the number of chunks that are to be cached (currently set to 100). Whether these options will be made changeable will depend on user feedback.
Save Chunks
Option disabled in Newsbin 5.10, and then removed in Newsbin 5.30
Newsbin saves every part of a post that it downloads in the CHUNK folder. When all chunks that make up a single file have been downloaded, the chunks are assembled into the complete file and the chunks are deleted. If you enable this option, the chunks will not be deleted. This option is off by default.
Assembly Priority
As described above, NewsBin assembles chunks into a complete file. Very large multi-part posts may have over 50 chunk files that need to be assembled into a complete file. This assembly process can be very processor intensive and can slow other programs down. The Assembly Priority option allows you to tell NewsBin how important this processing is to you. If you can't stand having other programs you are running at the same time become sluggish, then set this to "Lower than Normal". If you want files reassembled as fast as possible and you don't care if about other programs running slower, select "Higher than Normal". By default, this is set to "Normal".
Assemble Incompletes
Sometimes, all the posts required for a multi-part post are not available on your server. Enabling this option tells NewsBin to go ahead and assemble the chunks that are available into one file. With the prominent use of PAR2 files, these incomplete files can now be fixed and turned into complete files. If this option is not selected, then incompete posts will stay in the Download List until all the posts show up and you do a Retry Download or you manually do a Assemble Incompletes.
Relaxed yEnc Checking
New in Newsbin 5.31
The yEnc encoding method provides a level of consistency checks against corruption. Earlier versions of Newsbin did not make use of these, and as result posts would download without any apparent error, but would later fail QuickPar consistency checks. Newsbin 5.31 has introduced more stringent checking, and now a yEnc CRC failure is treated as a download failure (resulting in a segment going Red in the Download progress bar). If the user has multiple servers, then these will be tried to see if they have a copy of the segment that does not fail the integrity check. If no server has a copy that passes the checks then the post will remain in the Download list waiting for the user to take appropriate acction. Typically this would be to right-click the post(s) and select "Assemble Incompletes and Remove" and then use QuickPar to repair the damaged post (assuming that such recovery information is available).
It has been found that in practice most yEnc CRC failures are genuine failures. They seem to occur predominantly at the upload stage so the post tends to be corrupt on all servers. The frequency of such failures seems to vary according to the group and/or poster.
Some users do not like this behavior of treating the yEnc CRC failures as a download error. Setting the "Relaxed yEnc Checking" option makes Newsbin revert to the earlier behavior and download them without apparent error, relying on the user to detect and repair the errors using QuickPar.
Pad Missing Parts
This option will pad out an incomplete file if the missing parts are somewhere in the middle of the file. The resulting file size would be the same as if the file were complete in the first place. This is useful if you have another download method that requires the chunks to be in their proper places in the file.
Auto-Autosave
Enable this option to have NewsBin periodically save the download list, scratch list, and failed files list to disk. The number in the Autosave Interval specifies how many minutes to go before saving again. The minium is 5 minutes, maximum is 30 minutes.
This option is helpful if you have an unstable system or power source. This way you have half a chance of picking up where you left off as long as the autosave file does not get corrupted in the process. The autosave file is called autosave.nzz and is stored in your Data Path. If there was an error writing to the autosave.nzz file, an autosave.nzz.bak file will exist in the folder. You can manually rename this back to autosave.nzz then restart NewsBin to revert back to a good saved download list. The scratch.nzz and failed.nzz files have the same backup mechanism.
Autosave Interval
This specifies the interval between autosaves. If you have a big download list there can be a significant performance penalty to saving the Download list so do not make the interval too short.
Purge Chunks Older than
This setting tells NewsBin how many days to keep chunk files (parts of multi-part posts) in the CHUNKS folder. These files allow NewsBin to resume if a download is interrupted and pick up where it left off without re-downloading parts again.
The default setting is 3 days.
Old Folder Picker
new in newsbin 5.10
There have been two different modes of dialog used for selecting folders.
The user community seems to be split between which one they prefer. Using this option allows you to toggle between the two types of folder picker.
Default Settings button
This button sets the following Defaults:
- Use Signature Cache - On
- Save Chunks - Off
- Assemble Priority - Normal
- Assemble Incompletes - On
- Pad Missing Parts - Off
- Auto-Autosave - On, 5 minutes
- Purge Chunks Older Than: - 3 days.
OK Button
Saves settings and exits Options screen
Window Positions
NewsBin has 3 primary windows. They are referred to as Top Left, Top Right, and Bottom. This options category allows you to specify which tabs should show up in which window.
You can manually show or hide each window by click and drag on the divider between the panes. If you are in 2 pane mode and want to change to 3 pane mode, click along the right edge of the NewsBin window and drag the cursor to the left to reveal the top right pane.
It is possible to switch to a 2 window (or even a single window) approach by moving all the tabs to a single window and then hiding the opthers.
If you elect to have a top and a bottom window, then you should use the Top Right window as the one to keep at the top as using the top left one seems to sometimes cause problems.
To set any of the tabs, right click on their name and select the window you want them to show in. They will not show in your selected window until the next time they are opened, and it may even be necessary to do a Newsbin exit/restart to get them to show for tabs that cannot normally be closed. This list is not sortable. Note that this allows you to set which pane particular tabs should be displayed in - but for those tabs which can be switched on/off via the view menu they also have to be active there before they will show.
You can use the following keys to toggle windows as follows:
- Alt-1: Hides the top right pane and the top left pane is expanded to the full width.
- Alt-2: Hides the bottom pane making the top pane(s) full height.
- Alt-3: Hides the top pane(s) and expands the bottom pane to full height.
They are independant and not stackable so you should only use them one at a time or you may get into a strange situation.
Default Settings button
Restores settings to their default. NOTE As of V5RC6 Build 5706, this button does nothing
Ok button
Saves settings and closes the Options Dialog
AutoRAR Options
This provides the settings for the Newsbin AutoRAR facility.
new in Newsbin 5.10
Note that the AutoRAR facility has been evolving rapidly over the last few Newsbin releases, so if you are running one of the latest beta releases do not be surprised if you find some of the detail in the supplied screenshot is different to what you are seeing.
Default Settings button
Restores settings to their default. NOTE As of V5RC6 Build 5706, this button does nothing
Ok button
Saves settings and closes the Options Dialog
Color/Fonts Options
This provides settings to allow you to control some of the colors and fonts that are used within tabs.
New in Newsbin 5.20
The current settings are displayed in the Font Colors for the Lists box. To change one of these highlight it and then set the Font and Colors as desired.
Note: In the 5.2x releases only the color options are fully functional.
Fonts
Font Name: The name of the font to be used is selected. The drop down list is populated by those fonts that are available on your system. Font Size: The size of the font to be used.
Colors
Text button: This allows you to set the color that will be used for text.
background button: This allows you to set the color that will be used for text.
Default Settings button
Restores settings to their default. NOTE As of V5RC6 Build 5706, this button does nothing
[edit]Ok button
Saves settings and closes the Options Dialog
Security Options
This provides settings to allow you to apply some security around changing some of the key Newsbin configuration related options.
New in Newsbin 5.34
Add Groups
The Add Group Dialog allows you to "Subscribe" to newsgroups. This simply means that any newsgroups selected here are added to the Groups Tab for further use. The Add Group Dialog is displayed from three different places:
- On the Menu Bar
- The last button on the Toolbar
- The Group Tab Right-Click Menu
When this screen is displayed, the group list is loaded from the groups.db3 database.
The database is stored in the Data Path folder.
Manual Add
This field allows you to specify a newsgroup. Once you type in the newsgroup and click the Manual Add button, toggle the "Unsorted" parent folder in the Groups Tab between closed and open to view new entries. If none of your news servers carries this group, you will have an error when you try to download headers.
Update Groupsfrom Server
This button downloads all available newsgroups from all your configured news servers. The groups list is stored in a database along with the number of posts currently in each group. You need to hit Refresh List to see results. If you have multiple servers then all groups from all servers are stored in the database. Not all news servers will carry all the newsgroups.
Refresh List
Reloads the list of newsgroups from the groups database file, groups.db3.
Group Name Filters
Since there can be more than 100,000 newsgroups to chose from, NewsBin provides convenient filtering options to help you find newsgroups of interest.
- Binaries: Selecting this checkbox automatically changes the display of newsgroups to include only newsgroups containing the word "binaries" in the newsgroup name. For the most part, these are the only newsgroups that will contain binary content, which is what NewsBin can download.
- Pictures: Selecting this checkbox changes the list of newsgroups to only display groups containing "pictures" in the name. Using this option with the Binaries checkbox combines the two filters so only newsgroups containing both the words "binaries" and "pictures" will be displayed.
- Filter Out Low Post Groups (under 200):This option is handy to filter out thousands of "garbage" groups on usenet, i.e. groups that nobody really posts to. The filter is based on the post count of the group.
Add/Remove Selected Groups
Click this button to add or remove selected groups from the Groups Tab. Clicking in the checkbox to the left of each newsgroup does the same thing.
Columns
There are three columns to display different newsgroup information, the group names, post counts, and the date the newsgroup was downloaded into the local database. Column positions are not saved when the dialog is closed and reopened.
- Groups (xxx/yyy): This column shows the total number of groups displayed and the total number of groups in the database in the format (xxx/yyy). Clicking on the column header sorts the group list based on newsgroup name. A checkmark to the left of each group indicates whether the group is currently "Subscribed" or not. Subscribed groups are also shown in the Groups Tab.
- Post Count: Shows the total posts reported to be in each newsgroup at the time the group list was downloaded from the server. You can click on the column header to sort on post count. This is a good way to find popular newsgroups. The newsgroups with the largest number of posts are the most active. If you have multiple news servers configured, the post count is reflected for the first server that returns the group list.
- Group Date: Shows the date that the group was downloaded from the server. If new groups are added to the server, then a newer date will be displayed here the next time you download groups from the server.
Ok Button
Closes the Add Groups Dialog
Group Properties
The Group Properties Dialog looks the same whether it was invoked from a specific newsgroup or from a Group of Groups folder. If it was from a newsgroup, the newsgroup will be listed at the top of the Dialog box, i.e. "Group Properties For - "alt.binaries.pictures.automobile". If invoked from a Group of Groups Folder, it might say "Group Properties For - "Cars".
The properties set here for a newsgroup are only in force when you act on the newsgroup itself. If there are no properties for the newsgroup then the Global settings are used as indicated below. The same is true for a Group of Groups. If no properties are set for the Group of Groups, individual group properties are ignored and the global properties are used.
Automatic Download
new in newsbin 5.10
Setting this option will means that when newsbin tries to download new headers for this Group, then all files that pass the filter(s) associated with this group are automatically added to the Download list without manual intervention.
This option should only be used by those who are certain that they want all the files from a group as setting it incorrectly can cause a lot of Bandwidth to be wasted downloading material that you may not want.
Download Path
If you check the Use Download Path checkbox, whatever path specified will override the global Download Path. To set the Download Path, click the Browse button and choose a folder.
|
NOTEAny files already queued for download will not be effected by changes to this option. Only files queued after this change is complete will honor the new Download Path. |
Max Post Age
If you check the Use Max Post Age checkbox, whatever Max Post Age (MPA) specified will override the global Max Post Age. This number specifies how many days of posts to load whenever you use the Show Posts option.
First Time Records
If you check the Use First Time Records checkbox, whatever First Time Records (FTR) number is specified will override the global First Time Records. The FTR is only used the first time NewsBin downloads from the newsgroup or after the stored posts have been deleted.
Filter Profile
If you check the Use Profile checkbox, whatever Filter Profile is specified will be used when the group of Group of Groups is loaded. To select a Filter Profile, click on the drop box labeled "Filter Profile" and choose the filter you want to use. You can add custom filter profiles from the Filter Profile tab accessed from the Filter Button on the Toolbar.
Cancel button
Close the Group Properties dialog without saving any changes.
Ok button
Close the Group Properties dialog saving any changes that have been made.
Server Properties
There are Basic and Advanced options for each news server.
Basic Options
These are the basic options required to have a valid news server configuration.
Use this Server
This checkbox tells NewsBin whether this server is active or not. It can also be toggled using the Enable and Disable options from the Servers Tab.
Display Name
This can be any descriptive name you want to give this news server. It can be something like "My ISP Server", or "High Retention Server", or simply the name of the company you are getting news access from. If you include spaces, NewsBin inserts underscores in the name so "My ISP's Server" will turn into "My_ISP's_Server". One word names are probably best.
NOTE: NewsBin stores headers based on this display name. If you change this name later, you will have to download all headers for the server again.
Server Address
This is the news server address. It is critical that this be a full internet address because NewsBin uses this to contact the server. Most of the time it is in the format news.something.com. We have a list of news server addresses for popular ISP's here.
Note that this value cannot be something you make up - it must be correct for the News supplier that you try and use.
Connections
This number represents the maximium number of simultaneous connections NewsBin will maintain to your news server. It is recommend that you do not use more than you need as most people can take full advantage of their bandwidth with only a few connections. Before changing this number (default is 2), check with your news server provider to find out the maximum number of connections they allow. If you go over the maximum, you will see errors in the Status tab saying "Authentication Failed" even though your username and password are correct. This is how the news server rejects extra connections that are over the limit for your account.
NewsBin allows a maximum of 30 connections per server. There is no limit to the number of servers or the total number of connections among servers so theoretically, you can have 5 servers at 30 connections each and have 150 simultaneous connections. This is overkill and you will probably see a performance degradation doing something like this.
Color
Click the Set Color button to assign a unique color for this server. The color will be used to fill in Progress Bars in the Download Tab and in the Connections Tab. Keep in mind that the colors White, Gray, Green, Red, and Black are reserved colors used by NewsBin to show certain status. These are more fully explained in the Progress Bars section.
Requires Login
Most ISP's do not require a username and password to access their new servers as long as you are accessing the internet through their network. Some ISP's do and all commercial news services do require a username and password. If you need to enter a username and password to access your news server, click the Requires Login checkbox to activate the username and password fields.
Username
Enter the username provided by your news server company.
Password
Enter the password provided by your news server company. The password is hidden from view as you type it and it is stored encoded in the NewsBin configuration file.
Advanced Options
There are more advanced options available per server. These are not required to change to make use of your news server but, as you learn more about using NewsBin and especially if you use multiple servers, these options can come in handy.
TCP Port
Most of the time, you will use NNTP port 119 for accessing usenet news. Some news servers provide service on alternate ports for people who need to get around firewalls or if their ISP is restricting datarate for NNTP traffic. If that is the case, this is where you can enter the alternate port number.
Use SSL (NNTPS)
new in newsbin 5.10
This option tells Newsbin that SSL encryption should be used for this server.
Note that to be able to use this option you have to be using a server that supports SSL at the Server end. Major news servers that support SSL are Easynews and Giganews, although it is likely that others might start offering this type of service as well.
Set SSL Port
new in newsbin 5.32
This sets the port that is to be used for SSL purposes. If SSL is available this will be used instead of the TCP Port set above, but if the SSL turns out not to be avialble then newesbin will revert to a standard unecryoted connection.
Slave Server
This advanced option tells NewsBin to never download headers from this server but, attempt to download files from it using the message id of the file instead of the article number that is obtained from headers. You can only use this option if you have another server that is not configured to be a slave or if you exclusively download with NZB files.
A suggested use of this option is to enable the news server with the longest retention as a Master Server meaning that Slave Server is turned off. Then make any other servers Slave servers. This will minimize the number of headers that you have to download and store but allow you to take advantage of multiple servers for speed and completeness of posts. You can use this in conjunction with the Typical Retention value mentioned above.
Fill Server
The idea of a Fill Server is that it sits idle and is only used if no other non-fill server (either a Master or Slave) has a specific post. If you have an expensive, metered news service that you want to rarely use, but it usually has posts that other servers don't have, then set it as a Fill server. If you are only using unmetered servers then there is nothing to gain from making a server into a Fill server.
Use Typical Retention
This facility is only relevant if you have multiple news servers with different typical retention. It should not be used with servers whose retention varies markedly in different groups.
This facility is used to avoid wasting time checking for posts that the server will definitely not have due to their age. When set, then Newsbin will not even attempt to get any posts from the specified server for posts that are older than the specified age. This will be of particular use for those who make heavy use of NZB files as in such cases Newsbin cannot find out if a particular server has a post except by attempting to retrieve it and seeing if an error is returned.
OK Button
Saves changes and closes the Server Properties Dialog.
Cancel Button
Cancels changes and closes the Server Properties Dialog.
Register NewsBin Dialog
NewsBin runs in a free trial mode for 10 days. After 10 days, NewsBin will start to nag you every couple of minutes to purchase a registration key. A registration key will disable the nag screens and turn your trial copy of NewsBin into a registered copy. You can purchase a key for NewsBin online. The key will be sent to you via email.
Once you receive your key, the Register NewsBin Dialog can be accessed either by the Register Newsbin... menu option that appears on unregistered versions or under the Register/Update Key option on the Help menu. The following fields need to be filled in to complete the registration process:
First Name
The registration information you receive upon purchase of a key includes a First Name split from your Last Name. The First Name must be entered exactly as it appears in your registration information preserving upper and lower case characters. If you registered your name as "joe blow", you must use all lower case characters when you enter your key information. Entering "Joe" as the First Name and "Blow" as the Last Name will fail.
Last Name
Enter the Last Name shown in your registration information exactly as it appears.
Registration Code
The registration code consists of 25 numbers and letters, grouped in 5 groupings of 5. The numbers 0-9 and the letters A-F are possible numbers and letters in the code. There is no letter "O" or lower case "l" that might be confused with the number "1". It is best to copy and paste this code from your registration information.
Click To Finish Registration
Click this button when you have entered your registration information. When you do this, NewsBin contacts our key server to verify your key. The key is good for 3 different machines, we require that they are your machines and you are th e only one that runs NewsBin on those machines. If you go over that amount, your key will automatically be locked out.
If the registration fails, NewsBin tries to display a descriptive error message. If it says something like Name Does Not Match, then you most likely entered your name differently than the registration information shows. If you get an error connecting to our key server then you may be blocked by a firewall. NewsBin needs access on HTTP port 80 to communicate with the key server.
Click to Visit Order Page
Clicking this button sends you to the NewsBin order page where you can order a registration key.
Cancel/OK Button
Closes the Register NewsBin Dialog. It says "Cancel" before you submit your registration information. It says "Ok" after you successfully register.
You must restart NewsBin for the registration to take effect.
Post Properties Dialog
The Post Properties can be accessed from a number of places. The most common is from the Right-Click menu of a Post List. You can also access it using the shortcut ctrl-I.
The Post Properties is used to show you which servers contain which posts. If you have 4 servers configured and you perform a Post Properties on a single part posts, you would see 4 entries, one for each server, if each server contained the post. If you do this on a multi-part post, you will see many entries and a list of missing entries if it is an incomplete post.
The Post Properties dialog can be used as a troubleshooting tool. You can delete entries in the Post Properties Dialog so that NewsBin doesn't know that a server has a specific post. We use this for testing things like Assemble Incompletes. You can make a complete file incomplete by deleting some parts. Or you can remove parts from a server you don't want NewsBin to download from. There isn't much daily use for the Post Properties Dialog, it is mainly there for troubleshooting and for inquisitive users.
NOTE Using Post Properties in with Compact Mode turned on will give confusing results. You will see entries for each post combined into this one line and it will be difficult to follow. This feature is only useful with Compact Mode turned off.
Following is more detailed information of each field displayed on the Post Properties Dialog Box.
Subject
Lists the subject of the post as shown in the Post List.
From
Lists the entire From field, also known as the Poster.
Size
Lists the reported file size of the post. It may be slightly different once the file is downloaded.
Records
Shows the number of records listed.
NOTE: As of V5RC6 Build 5706, this field is not hooked up.
Missing
Says "All Posts Available" if all the parts of the post required to make a complete file are available. If any parts are missing, then the numbers of the post are listed in this field, separated by commas.
OK Button
Closes the window.
Columns
There are four columns in the Post Properties Dialog. Each column can be sorted by clicking on the column header.
- "#": This shows the number of the post. For single part posts, you will only see the number 1. For a multi-part post, you will see numbers representing each part comprising the complete post. You can click on the column header so sort by part number.
- Group: Lists the newsgroup where this part was found. For crossposted posts, you may see different newsgroups in this list. Sorting on the column header sorts by newsgroup.
- Server: Lists the server this part was found. This is a good way to judge the quality of your servers. If you have multiple servers configured, idealy you will see all servers represented in this list. Click on the column header to sort by server.
- Record Number: This is the record number of the post. It will be very different numbers for the different news servers. This number is only available if you downloaded headers for the server. Slave servers will not show up in Post Properties. That doesn't mean that the part does not exist on a slave server, it's just that NewsBin doesn't know until it tries.
Add Server
The Add Server Dialog is actually the same as Server Properties except it is displayed as empty, ready to be filled in instead of showing properties for a previously configured server. The Add Server Dialog can be accessed from the Toolbar or from the Right-Click menu in the Servers Tab.
There are Basic and Advanced options for each news server.
Basic Options
These are the basic options required to have a valid news server configuration.
Use this Server
This checkbox tells NewsBin whether this server is active or not. It can also be toggled using the Enable and Disable options from the Servers Tab.
Display Name
This can be any descriptive name you want to give this news server. It can be something like "My ISP Server", or "High Retention Server", or simply the name of the company you are getting news access from. If you include spaces, NewsBin inserts underscores in the name so "My ISP's Server" will turn into "My_ISP's_Server". One word names are probably best.
NOTE: NewsBin stores headers based on this display name. If you change this name later, you will have to download all headers for the server again.
Server Address
This is the news server address. It is critical that this be a full internet address because NewsBin uses this to contact the server. Most of the time it is in the format news.something.com. We have a list of news server addresses for popular ISP's here.
Note that this value cannot be something you make up - it must be correct for the News supplier that you try and use.
Connections
This number represents the maximium number of simultaneous connections NewsBin will maintain to your news server. It is recommend that you do not use more than you need as most people can take full advantage of their bandwidth with only a few connections. Before changing this number (default is 2), check with your news server provider to find out the maximum number of connections they allow. If you go over the maximum, you will see errors in the Status tab saying "Authentication Failed" even though your username and password are correct. This is how the news server rejects extra connections that are over the limit for your account.
NewsBin allows a maximum of 30 connections per server. There is no limit to the number of servers or the total number of connections among servers so theoretically, you can have 5 servers at 30 connections each and have 150 simultaneous connections. This is overkill and you will probably see a performance degradation doing something like this.
Color
Click the Set Color button to assign a unique color for this server. The color will be used to fill in Progress Bars in the Download Tab and in the Connections Tab. Keep in mind that the colors White, Gray, Green, Red, and Black are reserved colors used by NewsBin to show certain status. These are more fully explained in the Progress Bars section.
Requires Login
Most ISP's do not require a username and password to access their new servers as long as you are accessing the internet through their network. Some ISP's do and all commercial news services do require a username and password. If you need to enter a username and password to access your news server, click the Requires Login checkbox to activate the username and password fields.
Username
Enter the username provided by your news server company.
Password
Enter the password provided by your news server company. The password is hidden from view as you type it and it is stored encoded in the NewsBin configuration file.
Advanced Options
There are more advanced options available per server. These are not required to change to make use of your news server but, as you learn more about using NewsBin and especially if you use multiple servers, these options can come in handy.
TCP Port
Most of the time, you will use NNTP port 119 for accessing usenet news. Some news servers provide service on alternate ports for people who need to get around firewalls or if their ISP is restricting datarate for NNTP traffic. If that is the case, this is where you can enter the alternate port number.
Use SSL (NNTPS)
new in newsbin 5.10
This option tells Newsbin that SSL encryption should be used for this server.
Note that to be able to use this option you have to be using a server that supports SSL at the Server end. Major news servers that support SSL are Easynews and Giganews, although it is likely that others might start offering this type of service as well.
Set SSL Port
new in newsbin 5.32
This sets the port that is to be used for SSL purposes. If SSL is available this will be used instead of the TCP Port set above, but if the SSL turns out not to be avialble then newesbin will revert to a standard unecryoted connection.
Slave Server
This advanced option tells NewsBin to never download headers from this server but, attempt to download files from it using the message id of the file instead of the article number that is obtained from headers. You can only use this option if you have another server that is not configured to be a slave or if you exclusively download with NZB files.
A suggested use of this option is to enable the news server with the longest retention as a Master Server meaning that Slave Server is turned off. Then make any other servers Slave servers. This will minimize the number of headers that you have to download and store but allow you to take advantage of multiple servers for speed and completeness of posts. You can use this in conjunction with the Typical Retention value mentioned above.
Fill Server
The idea of a Fill Server is that it sits idle and is only used if no other non-fill server (either a Master or Slave) has a specific post. If you have an expensive, metered news service that you want to rarely use, but it usually has posts that other servers don't have, then set it as a Fill server. If you are only using unmetered servers then there is nothing to gain from making a server into a Fill server.
Use Typical Retention
This facility is only relevant if you have multiple news servers with different typical retention. It should not be used with servers whose retention varies markedly in different groups.
This facility is used to avoid wasting time checking for posts that the server will definitely not have due to their age. When set, then Newsbin will not even attempt to get any posts from the specified server for posts that are older than the specified age. This will be of particular use for those who make heavy use of NZB files as in such cases Newsbin cannot find out if a particular server has a post except by attempting to retrieve it and seeing if an error is returned.
OK Button
Saves changes and closes the Server Properties Dialog.
Cancel Button
Cancels changes and closes the Server Properties Dialog.
Filters
The filters tab allows you to set up custom Filter Profiles that can be applied to Post Lists so that only posts meeting your custom criteria are displayed. For example, you can create a "Music" filter that will only show .mp3 and .wav files.
Apply
Hit the Apply button to save any changes to filters before leaving the screen or going to a different section.
X (close)
Closes the Filter tab. If you do not first hit the Apply button, you will lose your changes.
Filter Profile
The window on the left side of the tab lists your Filter Profiles. The Global profile is the default profile and is always in force unless you explicitly have the Enable Filters checkbox turned off in a Post List.
When you click on a Filter Profile in this list, the fields in the rest of the tab are popluated with the settings for this profile. You can modify the settings and hit the Apply button to make changes.
Hit the Delete key to delete a highlighted filter profile.
New...
Clicking the New... button allows you to create a new Filter Profile. A Filter Profile name must begin with a letter, it won't save if you begin the filter name with a number.
New Filter Name
This dialog box is displayed when you click the New... button. Enter the name of your filter profile where it says "New Filter". If you would like to use an existing Filter Profile as a starting point for creating this new Filter Profile, choose a Filter Template by clicking on the drop box. Hit the OK button to add the Filter Profile. The Cancel button will not add the new Filter Profile.
Post Filters
Here you can set the minimum and maximum file sizes that you want displayed in a Post List whenever this Filter Profile is applied. Make sure you have selected a Filter Profile to edit along the left side of the tab before making any changes.
Min Post Size
Allows you to specify a minium size of a post to display in the Post List for this Filter Profile. If you only want to see posts with binary attachments, setting something around 10000 is a good start.
Max Post Size
Allows you to specify a maximum size of a post to display in the Post List for this Filter Profile. If you don't want to see extremely large posts, like anything over 100MB, then you can set 100000000 as the max size.
Subject Filters Tab
Subject filters are applied to the subjects of posts listed in the post list. You can filter out keywords or include posts matching certain keywords using the Reject or Accept filters.
Reject Filter
Select the Reject Filter checkbox then add any filter you want applied by typing the filter in the box to the right of the Add button. You can use Regular Expressions or straight keywords in this box. To reject executable files from displaying in the post list, put in "\.exe" for example. The "\" is needed to escape the "." since the dot means something in regular expressions. It means "match any single character". As you add filters, they are added to the Filter Reject window. To delete a filter, highlight it in the Filter Reject window and hit the Delete key.
Accept Filter
Select the Accept Filter checkbox then add any filter you want applied by typing the filter in the box to the right of the Add button. You can use Regular Expressionsor straight keywords in this box. To request that .jpg files display in the post list, put in "\.jpg" for example. As you add filters, they are added to the Filter Accept window. To delete a filter, highlight it in the Filter Accept window and hit the Delete key.
Filename Filters Tab
Filename filters are applied to the filename of the post after it is downloaded. NewsBin does not know the true filename until it is downloaded. You can filter out keywords or include files matching certain keywords using the Reject or Accept filters.
NOTE: As of V5RC6 Build 5706 the filename filters are not hooked up.
Reject Filter
Select the Reject Filter checkbox then add any filter you want applied by typing the filter in the box to the right of the Add button. You can use Regular Expressions or straight keywords in this box. To reject executable files from displaying in the post list, put in "\.exe" for example. The "\" is needed to escape the "." since the dot means something in regular expressions. It means "match any single character". As you add filters, they are added to the Filter Reject window. To delete a filter, highlight it in the Filter Reject window and hit the Delete key.
Accept Filter
Select the Accept Filter checkbox then add any filter you want applied by typing the filter in the box to the right of the Add button. You can use Regular Expressions or straight keywords in this box. To request that .jpg files display in the post list, put in "\.jpg" for example. As you add filters, they are added to the Filter Accept window. To delete a filter, highlight it in the Filter Accept window and hit the Delete key.